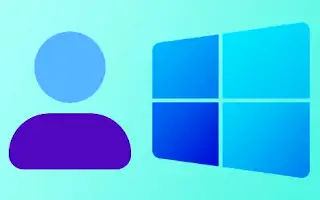Wizard pengaturan di Windows 11 memudahkan pengaturan nama pengguna dan kata sandi. Namun, mengubah nama akun Anda di Windows 11 tidak semudah yang Anda bayangkan.
Ada banyak alasan mengapa Anda mungkin ingin mengubah nama akun Anda di Windows 11. Misalnya, bisa mengubah ejaan karena nama akun salah. Lihat artikel ini untuk panduan langkah demi langkah tentang cara mengubah nama akun Anda di Windows 11.
Windows 11: Bagaimana mengubah nama akun
Metode 1: Ubah nama akun Windows 11 di Control Panel
Dalam metode ini, Anda mengubah nama akun menggunakan Control Panel di Windows 11. Cukup ikuti beberapa langkah sederhana yang disediakan di bawah ini.
Langkah 1 – Pertama, klik pada Window Search dan ketik Control Panel. Kemudian buka panel kontrol dari daftar.
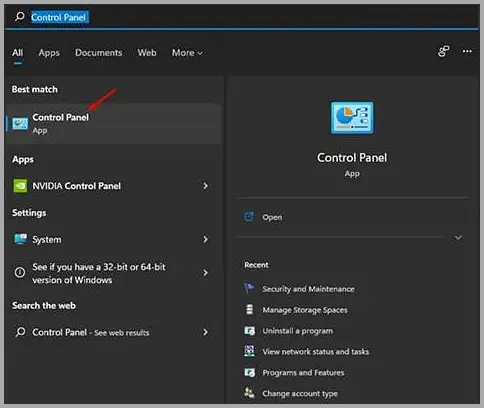
Langkah 2 – Klik opsi Akun Pengguna di Panel Kontrol.
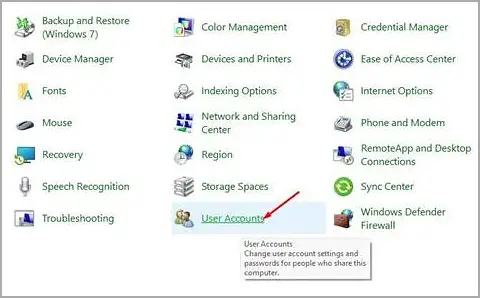
Langkah 3 – Pilih akun yang ingin Anda edit, dan klik tautan Ganti Nama Akun di layar berikutnya.
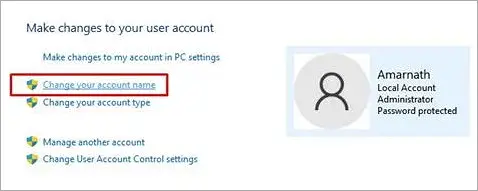
Langkah 4 – Pada layar berikutnya, masukkan nama akun baru untuk akun Anda. Setelah selesai, klik tombol Ganti Nama.
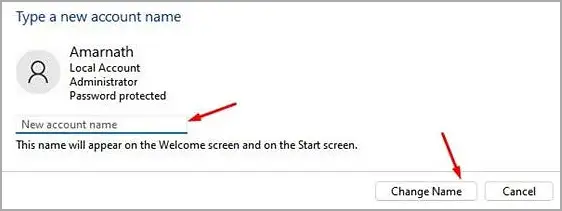
Nama pengguna baru sekarang tercermin pada layar splash dan layar splash.
Metode 2: Ubah nama akun Windows 11 dengan menjalankan perintah
Metode ini menggunakan kotak dialog Run Windows 11 untuk mengubah nama akun. Berikut adalah beberapa langkah sederhana untuk diikuti.
Langkah 1 – Pertama buka dialog Run dengan menekan tombol Windows Key + R.
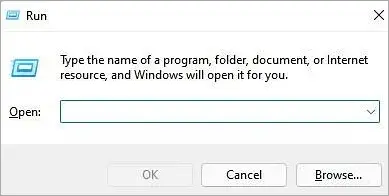
Langkah 2 – Di kotak dialog Run, ketik netplwiz dan tekan tombol Enter.
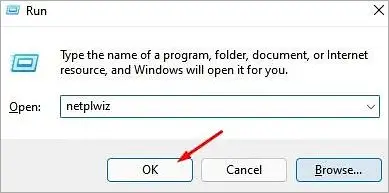
Langkah 3 – Sekarang pilih akun yang ingin Anda ganti namanya. Setelah dipilih, klik tombol Properties.
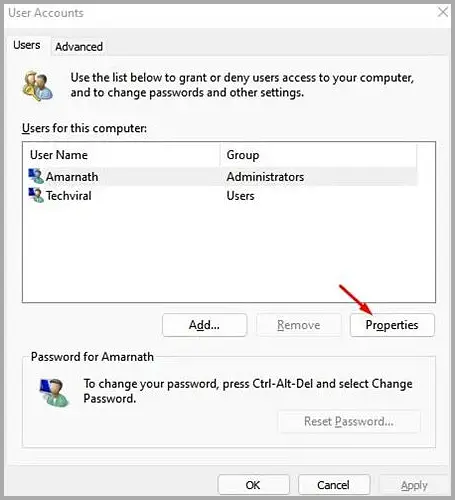
Langkah 4 – Sekarang pada tab Umum, masukkan nama yang diinginkan di bidang Nama Pengguna. Setelah selesai, klik tombol Terapkan.
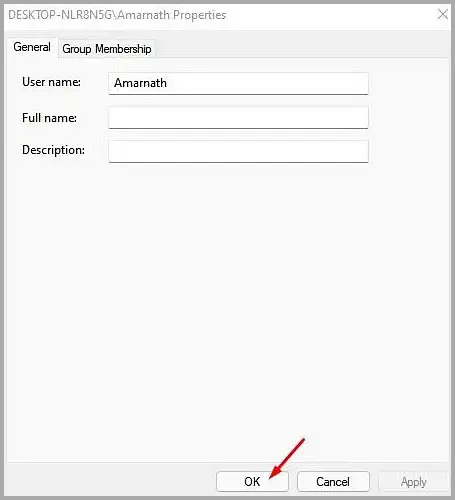
Ini adalah 2 cara untuk mengubah nama akun Anda di Windows 11.
akhir.