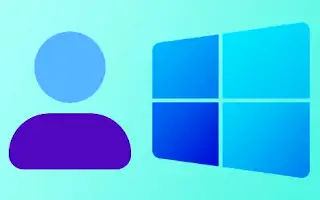Kreator konfiguracji w systemie Windows 11 ułatwia ustawienie nazwy użytkownika i hasła. Jednak zmiana nazwy konta w systemie Windows 11 nie jest tak łatwa, jak mogłoby się wydawać.
Może być wiele powodów, dla których możesz chcieć zmienić nazwę swojego konta w systemie Windows 11. Na przykład może to być zmiana pisowni, ponieważ nazwa konta jest nieprawidłowa. Zapoznaj się z tym artykułem, aby dowiedzieć się, jak krok po kroku zmienić nazwę konta w systemie Windows 11.
Windows 11: Jak zmienić nazwę konta
Metoda 1: Zmień nazwę konta Windows 11 w Panelu sterowania
W tej metodzie zmieniasz nazwę konta za pomocą Panelu sterowania w systemie Windows 11. Wystarczy wykonać kilka prostych kroków podanych poniżej.
Krok 1 – Najpierw kliknij Wyszukiwanie w oknie i wpisz Panel sterowania. Następnie otwórz panel sterowania z listy.
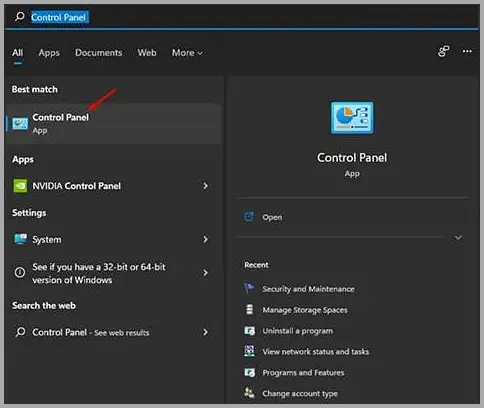
Krok 2 – Kliknij opcję Konta użytkowników w Panelu sterowania.
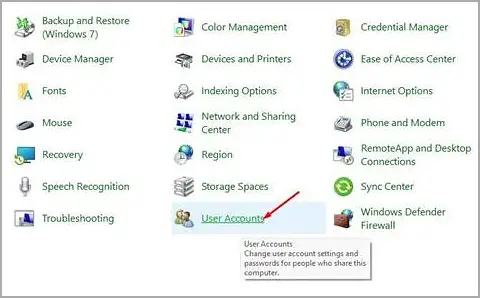
Krok 3 – Wybierz konto, które chcesz edytować, i kliknij łącze Zmień nazwę konta na następnym ekranie.
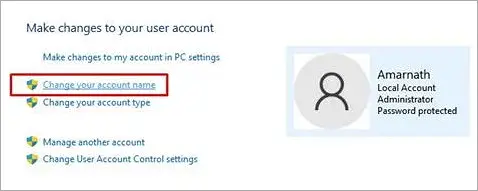
Krok 4 – Na następnym ekranie wprowadź nową nazwę konta dla swojego konta. Po zakończeniu kliknij przycisk Zmień nazwę.
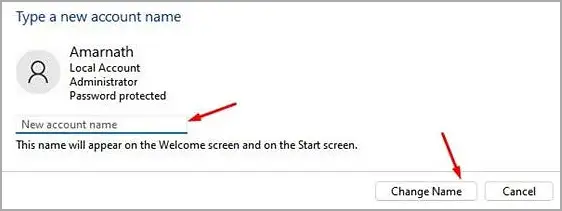
Nowa nazwa użytkownika jest teraz odzwierciedlona na ekranie powitalnym i ekranie powitalnym.
Metoda 2: Zmień nazwę konta Windows 11 za pomocą polecenia Uruchom
Ta metoda wykorzystuje okno dialogowe Uruchom systemu Windows 11, aby zmienić nazwę konta. Oto kilka prostych kroków do naśladowania.
Krok 1 – Najpierw otwórz okno dialogowe Uruchom, naciskając klawisz Windows + R.
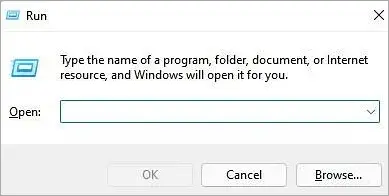
Krok 2 – W oknie dialogowym Uruchom wpisz netplwiz i naciśnij przycisk Enter.
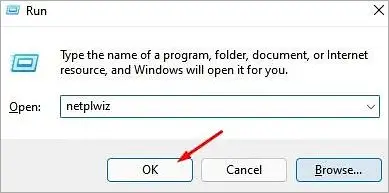
Krok 3 – Teraz wybierz konto, którego nazwę chcesz zmienić. Po wybraniu kliknij przycisk Właściwości.
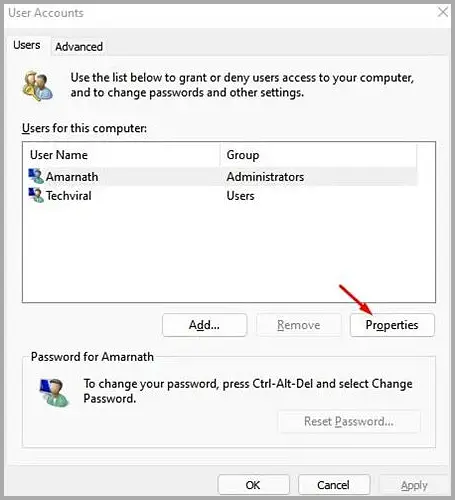
Krok 4 – Teraz na karcie Ogólne wprowadź żądaną nazwę w polu Nazwa użytkownika. Po zakończeniu kliknij przycisk Zastosuj.
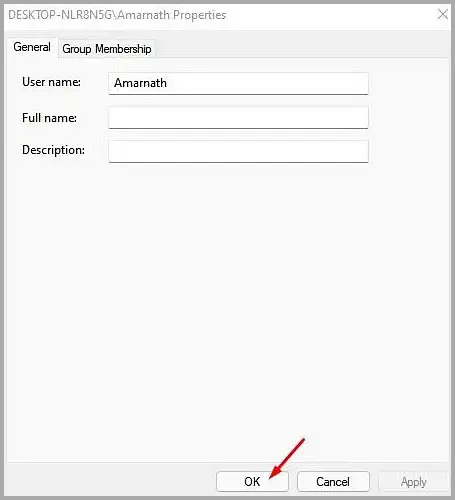
Są to 2 sposoby zmiany nazwy konta w systemie Windows 11.
koniec.