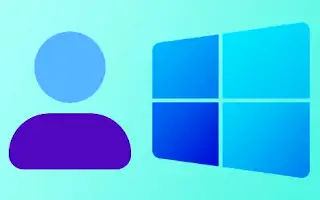Čarobnjak za postavljanje u sustavu Windows 11 olakšava postavljanje korisničkog imena i lozinke. Međutim, promjena naziva računa u sustavu Windows 11 nije tako jednostavna kao što možda mislite.
Može postojati mnogo razloga zašto biste željeli promijeniti naziv računa u sustavu Windows 11. Na primjer, to može biti promjena pravopisa jer je naziv računa pogrešan. Pogledajte ovaj članak za vodič korak po korak o tome kako promijeniti naziv računa u sustavu Windows 11.
Windows 11: Kako promijeniti naziv računa
1. način: promijenite naziv računa za Windows 11 na upravljačkoj ploči
U ovoj metodi mijenjate naziv računa pomoću upravljačke ploče u sustavu Windows 11. Samo slijedite neke jednostavne korake navedene u nastavku.
Korak 1 – Prvo kliknite na Window Search i upišite Control Panel. Zatim otvorite upravljačku ploču s popisa.
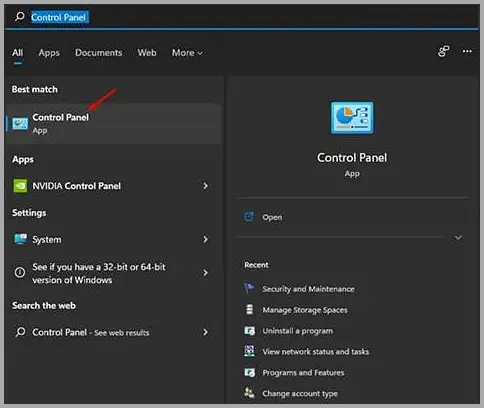
Korak 2 – Kliknite opciju Korisnički računi na upravljačkoj ploči.
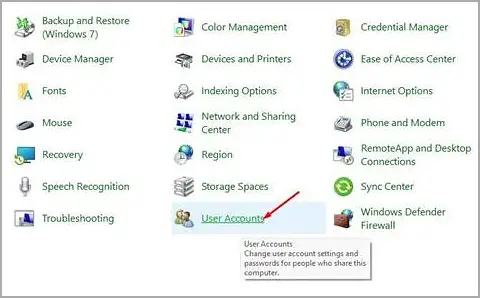
Korak 3 – Odaberite račun koji želite urediti i kliknite vezu Preimenuj račun na sljedećem ekranu.
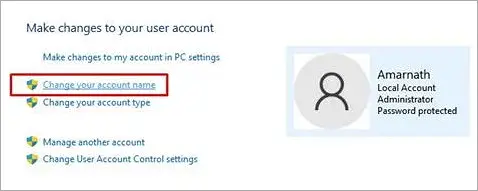
Korak 4 – Na sljedećem zaslonu unesite novi naziv računa za svoj račun. Kada završite, kliknite gumb Preimenuj.
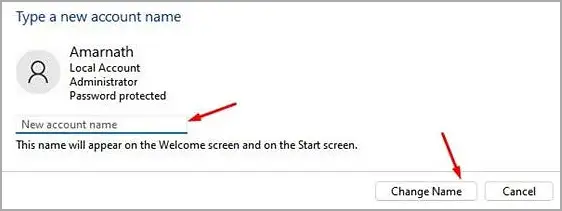
Novo korisničko ime sada se odražava na pozdravnom ekranu i početnom ekranu.
Metoda 2: Promijenite naziv računa Windows 11 naredbom za pokretanje
Ova metoda koristi dijaloški okvir Pokreni sustava Windows 11 za promjenu naziva računa. Evo nekoliko jednostavnih koraka koje treba slijediti.
Korak 1 – Prvo otvorite dijaloški okvir Pokreni pritiskom tipke Windows + gumb R.
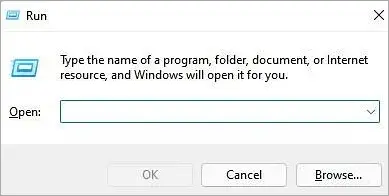
Korak 2 – U dijaloški okvir Pokreni upišite netplwiz i pritisnite gumb Enter.
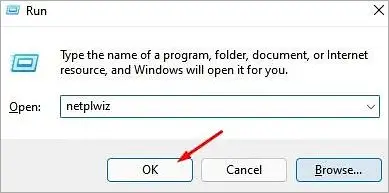
Korak 3 – Sada odaberite račun koji želite preimenovati. Nakon odabira kliknite gumb Svojstva.
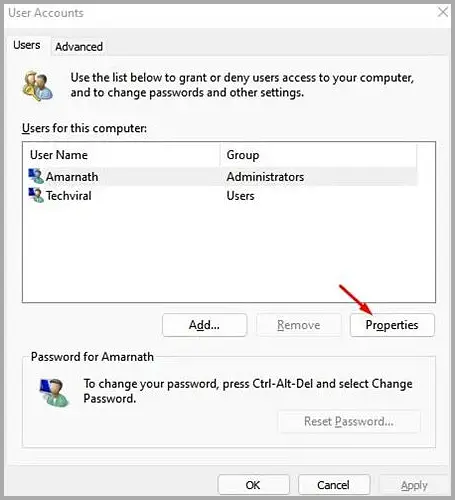
Korak 4 – Sada na kartici Općenito unesite željeno ime u polje Korisničko ime. Kada završite, kliknite gumb Primijeni.
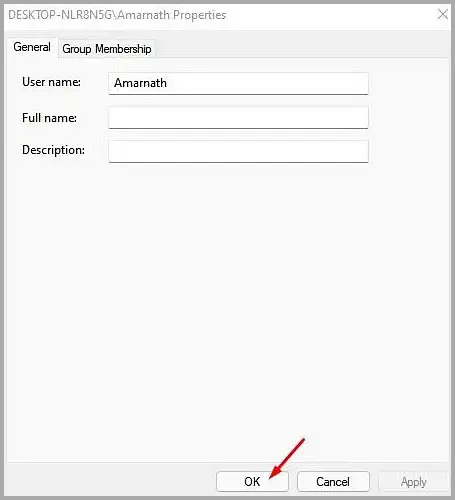
Ovo su 2 načina za promjenu imena računa u sustavu Windows 11.
kraj.