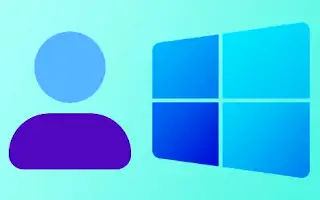Expertul de configurare din Windows 11 facilitează configurarea unui nume de utilizator și a unei parole. Cu toate acestea, schimbarea numelui contului în Windows 11 nu este atât de ușoară pe cât ați putea crede.
Pot exista multe motive pentru care ați putea dori să vă schimbați numele contului în Windows 11. De exemplu, ar putea fi schimbarea ortografiei, deoarece numele contului este greșit. Consultați acest articol pentru un ghid pas cu pas despre cum să vă schimbați numele contului în Windows 11.
Windows 11: Cum să schimbați numele contului
Metoda 1: Schimbați numele contului Windows 11 în Panoul de control
În această metodă, schimbați numele contului folosind Panoul de control în Windows 11. Doar urmați câțiva pași simpli furnizați mai jos.
Pasul 1 – Mai întâi, faceți clic pe Căutare fereastră și introduceți în Panoul de control. Apoi deschideți panoul de control din listă.
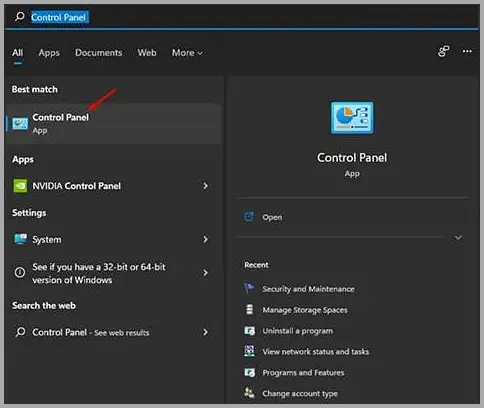
Pasul 2 – Faceți clic pe opțiunea Conturi de utilizator din Panoul de control.
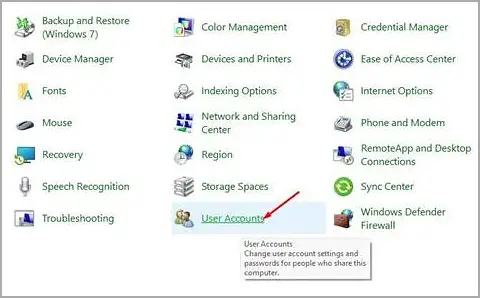
Pasul 3 – Selectați contul pe care doriți să îl editați și faceți clic pe linkul Redenumire cont de pe ecranul următor.
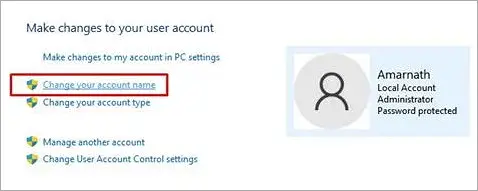
Pasul 4 – Pe următorul ecran, introduceți un nou nume de cont pentru contul dvs. Când ați terminat, faceți clic pe butonul Redenumiți.
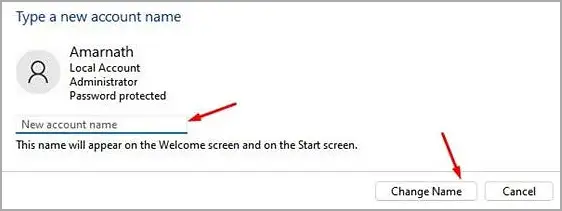
Noul nume de utilizator se reflectă acum pe ecranul de introducere și pe ecranul de introducere.
Metoda 2: Schimbați numele contului Windows 11 cu comanda de rulare
Această metodă utilizează caseta de dialog Run din Windows 11 pentru a schimba numele contului. Iată câțiva pași simpli de urmat.
Pasul 1 – Mai întâi deschideți dialogul Run apăsând butonul Windows + R.
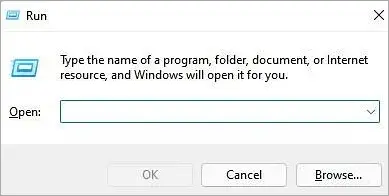
Pasul 2 – În caseta de dialog Run, tastați netplwiz și apăsați butonul Enter.
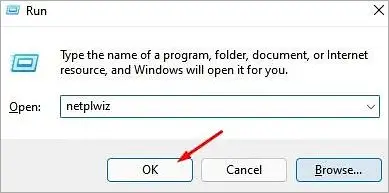
Pasul 3 – Acum selectați contul pe care doriți să îl redenumiți. Odată selectat, faceți clic pe butonul Proprietăți.
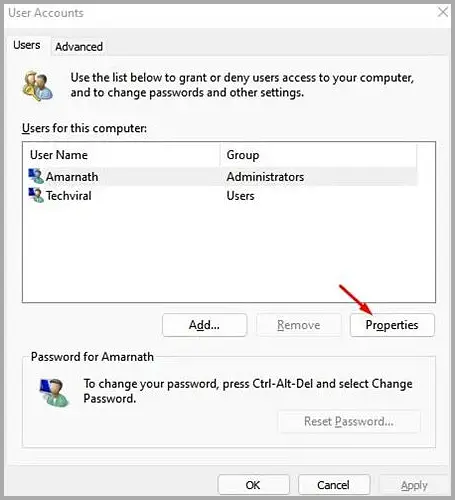
Pasul 4 – Acum, în fila General, introduceți numele dorit în câmpul Nume de utilizator. Când ați terminat, faceți clic pe butonul Aplicați.
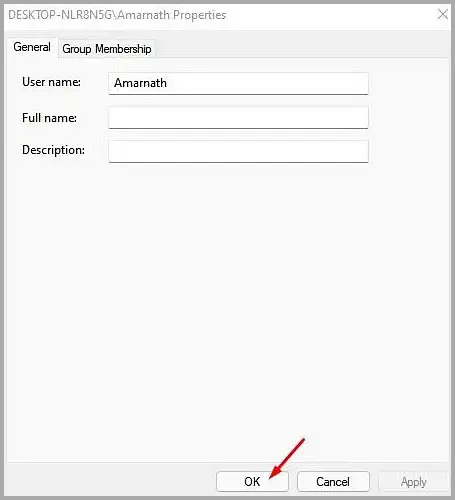
Acestea sunt 2 moduri de a vă schimba numele contului în Windows 11.
Sfârşit.