Den här artikeln är en guide med några användbara skärmdumpar om hur du sätter din dator i viloläge.
Vi rekommenderar att du sätter din Windows-dator i viloläge när den inte används. Det finns flera sätt att göra detta i Windows 10 eller 11, men jag kommer att visa dig några av de snabbaste sätten att somna i båda versionerna av Windows.
Så här sätter du den i viloläge i Windows 10 eller 11. Fortsätt scrolla för att kolla in det.
Windows: Hur man sätter den i viloläge
Använda dedikerade tangenter eller knappar
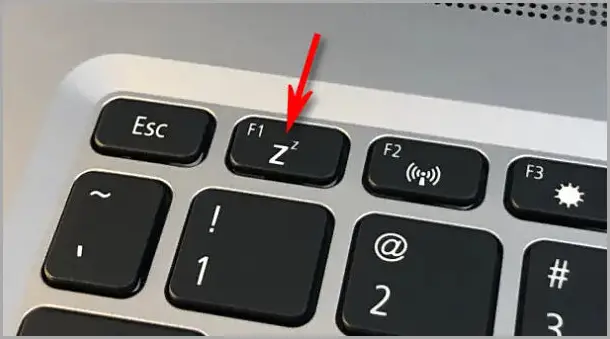
De flesta Windows-datorer och surfplattor har en speciell viloknapp någonstans på enhetens kropp. För att hitta den, se din enhetsmanual eller leta efter en tangentbordstangent med en liten ”Z” eller månikon. Tryck för att omedelbart försätta din dator i viloläge. För att väcka den senare, tryck på strömknappen, tryck på styrplattan eller tryck på en tangentbordsknapp.
Använd kortkommandon
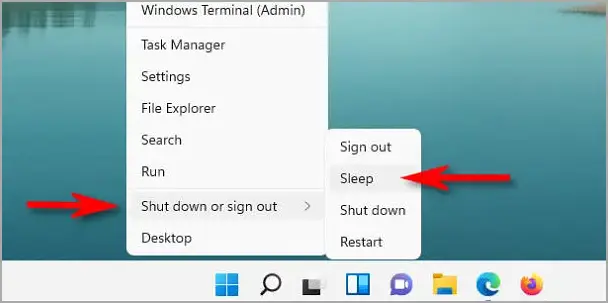
Om din dator eller tangentbord inte har en dedikerad viloknapp (t.ex. vissa stationära datorer har det inte), kan du prova snabbtangenterna.
För att göra detta, tryck först på Windows+X på tangentbordet (Power User-menyn öppnas). Tryck sedan på ”U” och sedan ”S”. Din dator går omedelbart i viloläge. Så kom ihåg Win+X, U, S.
Alternativt kan du använda Microsoft PowerToys för att mappa energisparfunktionen till en tangent på ditt tangentbord som du inte använder ofta (som Scroll Lock ). För att göra det, ladda ner PowerToys, öppna tangentbordshanteraren och mappa en nyckel till ”Sömn”. Tryck för att pausa din dator omedelbart.
stäng locket
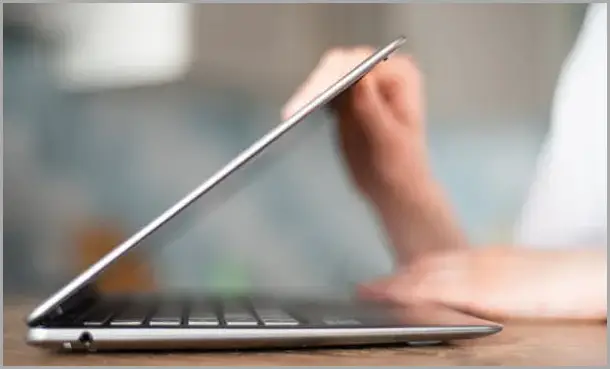
Om du använder en bärbar eller bärbar dator kan du vanligtvis sätta datorn i viloläge snabbt genom att stänga locket. När monitorn fälls ihop till stängt läge kan den bärbara datorn automatiskt gå i viloläge. Om inte kan du kontrollera dina inställningar och bestämma vad som händer när du stänger locket.
Ovan har vi kollat hur man ställer in datorn i viloläge.
slutet.













