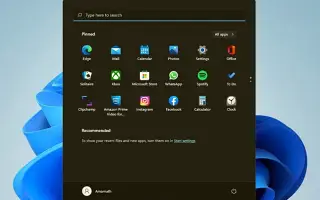Ovaj je članak vodič sa snimkama zaslona koji će vam pomoći kako ponovno registrirati izbornik Start u sustavu Windows 11.
Ako koristite Windows 11, primijetit ćete da je Microsoft promijenio način rada izbornika Start. Izbornik Start sustava Windows 11 ne samo da izgleda drugačije, nego i radi drugačije. Microsoft je predstavio izbornik Start kao zaseban proces kako bi operativni sustav bio stabilan u Windows 11.
Ako to uzrokuje rušenje izbornika Start, ostali elementi programske trake, kao što je programska traka, ikone na programskoj traci itd., nisu pogođeni. Windows 11 još uvijek je u fazi testiranja, pa bi se korisnici mogli suočiti s problemima pri korištenju izbornika Start. Izbornik Start se ne otvara, aplikacije se ne prikazuju, kašnjenje itd. računa se kao uobičajeni problem u sustavu Windows 11.
Dakle, ako imate posla s problemima povezanim s izbornikom Start u operativnom sustavu Windows 11, čitate pravi vodič. U nastavku je opisano kako ponovno registrirati početni izbornik sustava Windows 11. Nastavite se pomicati da provjerite.
Kako ponovno registrirati početni izbornik u sustavu Windows 11?
Ponovna registracija izbornika Start osvježit će sve povezane procese i u konačnici riješiti sve probleme povezane s izbornikom Start. Dakle, slijedite korake samo ako se početni izbornik sustava Windows 11 ne otvara ili ne reagira. Započnimo.
1. Ponovno registrirajte izbornik Start trenutnog korisnika
Ako ste jedini korisnik na svom računalu koji se suočava s problemima s izbornikom Start, morat ćete ponovno registrirati izbornik Start trenutnog korisnika. Evo nekoliko jednostavnih koraka koje treba slijediti.
- Prvo otvorite Windows 11 pretraživanje i upišite Windows PowerShell. Zatim desnom tipkom miša kliknite PowerShell i odaberite opciju Pokreni kao administrator .

- Sada upišite zadanu naredbuu Windows PowerShell i pritisnite tipku Enter.
Stop-Process -Name "StartMenuExperienceHost" -Force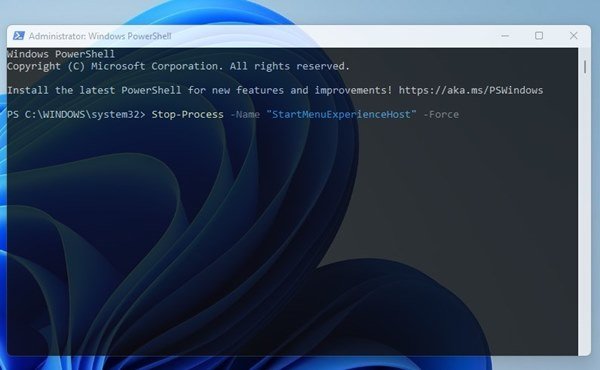
- Kada završite, morat ćete upisati drugu naredbu i pritisnuti tipku Enter.
Get-AppxPackage Microsoft.Windows.ShellExperienceHost | Foreach {Add-AppxPackage -DisableDevelopmentMode -Register "$($_.InstallLocation)AppXManifest.xml"}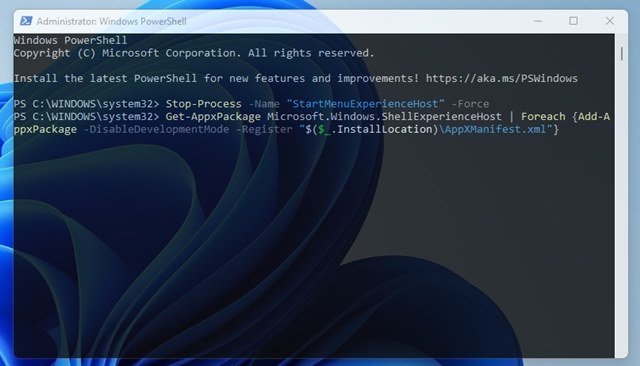
Ovo je kraj. Ponovno registrira izbornik Start trenutnog korisnika sustava Windows 11.
2. Windows 11 ponovna registracija startnog izbornika za sve korisnike
Ako imate više korisničkih profila u sustavu Windows 11, morat ćete slijediti ovu metodu da ponovno registrirate početni izbornik za sve korisnike. Evo što trebate učiniti.
- Prvo otvorite Windows 11 Search i upišite Windows PowerShell. Zatim desnom tipkom miša kliknite PowerShell i odaberite opciju Pokreni kao administrator .

- U PowerShell prozoru pokrenite sljedeću naredbu:
Stop-Process -Name "StartMenuExperienceHost" -Force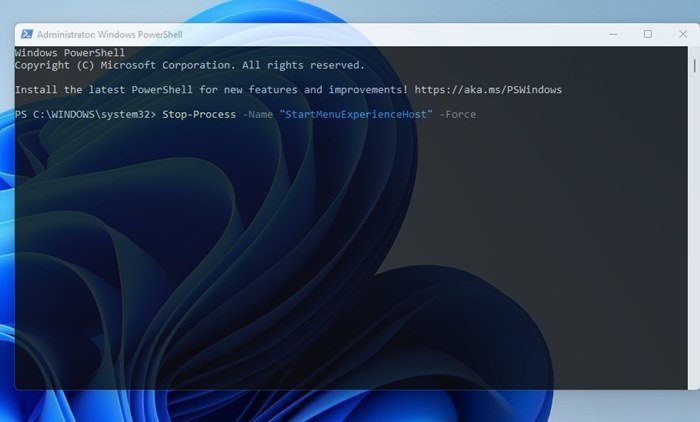
- Kada završite, kopirajte i zalijepite drugu naredbu i pritisnite tipkuEnter
.
Get-AppxPackage -AllUsers Microsoft.Windows.ShellExperienceHost | Foreach {Add-AppxPackage -DisableDevelopmentMode -Register "$($_.InstallLocation)\AppXManifest.xml"}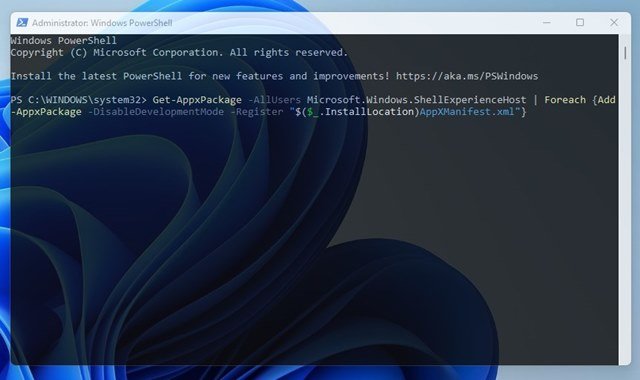
To je sve. Ovo će ponovno registrirati izbornik Start sustava Windows 11 za sve korisnike.
Gore smo pogledali kako ponovno registrirati početni izbornik sustava Windows 11.