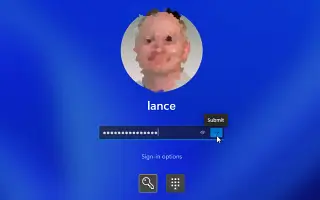Denne artikel er en guide med skærmbilleder, der hjælper dig med at finde alle loggede brugere i Windows 11.
Windows 11 og Windows 10 operativsystemer giver brugerne mulighed for at oprette forskellige profiler. Denne funktion er praktisk for brugere, der ofte deler deres computer/laptop med andre familiemedlemmer. Dette skyldes, at denne funktion giver dig mulighed for at oprette separate profiler for hvert familiemedlem. Hver profil har forskellige indstillinger, apps og filer.
I dag vil jeg vise dig, hvordan du finder alle loggede brugere i operativsystemet Windows 11. Du er enkeltbruger, men du har oprettet flere brugerkonti til forskellige opgaver. Før du genstarter systemet, kan du kontrollere, om der er nogen afventende gebyrer tilbage i andre brugerprofiler. For at gøre dette skal du kontrollere brugerprofilen, der er logget ind på computeren.
Derfor anbefales det, før du genstarter, at gemme dit arbejde på en anden brugerkonto for at undgå tab af data. I Windows 11 er det ikke nødvendigt at skifte brugerkonti for at bekræfte den loggede brugerkonto. Nedenfor kan du se, hvordan du finder alle loggede brugere i Windows 11-operativsystemet. Bliv ved med at rulle for at tjekke det ud.
Hvordan finder jeg alle loggede brugere i Windows 11?
Vi demonstrerede processen ved hjælp af Windows 11. Du skal følge samme metode til Windows 10. Lad os tjekke.
1. Find alle loggede brugere gennem startmenuen
Brug Windows 11 startmenuen til at finde alle brugere, der er logget på denne måde. Du skal følge et par enkle trin, der er delt nedenfor.
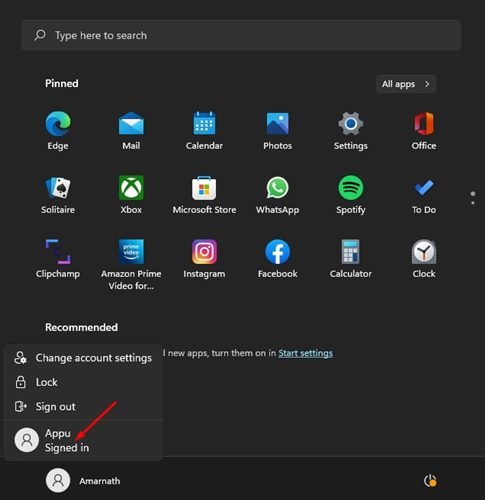
- Tryk først på Windows-tasten eller klik på knappen Start.
- Klik nu på dit profilbillede vist i nederste venstre hjørne af startmenuen.
- Det er bedst at finde et brugernavn med Signed i tagget.
Dette er enden. Færdig. Aktive brugerkonti har et login-tag i Start-menuen.
2. Find alle loggede brugere via task manager
I lighed med Start-menuen kan du også bruge Windows 11’s Task Manager til at finde alle loggede brugerkonti. Her er et par enkle trin, du skal følge.
- Først skal du klikke på Windows-søgning og skrive i Task Manager. Åbn derefter Task Manager fra listen over muligheder.
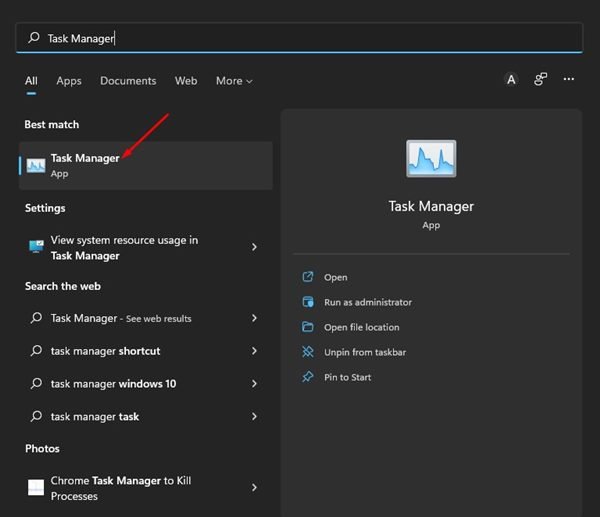
- Skift til fanen Brugere i Task Manager som vist på skærmbilledet nedenfor .
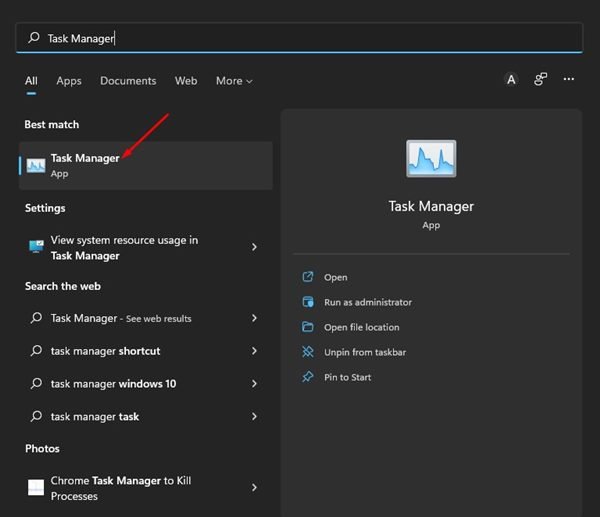
- Alle loggede brugere vises på fanen Brugere i Task Manager .
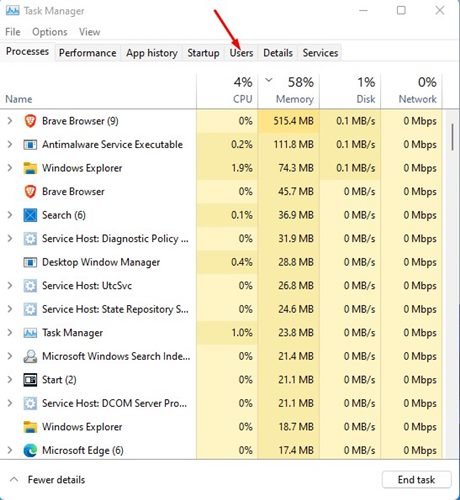
Dette er enden. Sådan finder du alle loggede brugere i Windows 11-operativsystemet.
3. Find logget på bruger i Windows 11 via kommandoprompt
Denne metode bruger et kommandopromptværktøj til at finde alle loggede brugerkonti. Bare følg nogle af de enkle trin, der er delt nedenfor.
- Først skal du klikke på Windows 11-søgeknappen og skrive kommandoprompt . Åbn derefter en kommandoprompt fra listen.
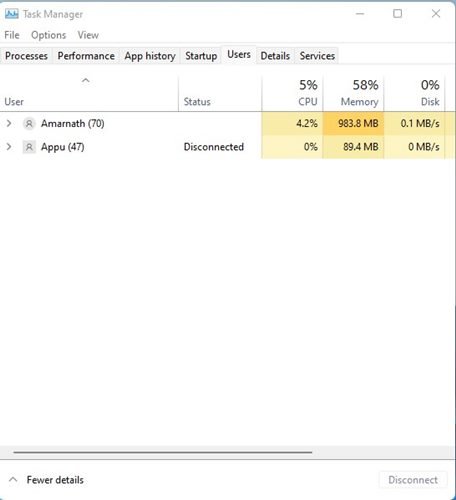
- Ved kommandoprompten skal du skrive brugerforespørgsel og trykke på Enter – knappen.
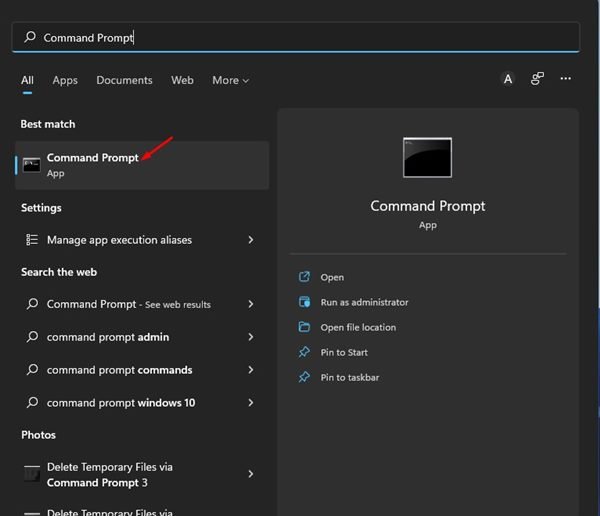
- Alle brugerkonti er nu angivet i kommandoprompten. Det er bedst at se på kolonnen Stat . En aktiv brugerkonto er aktiv på pc’en.
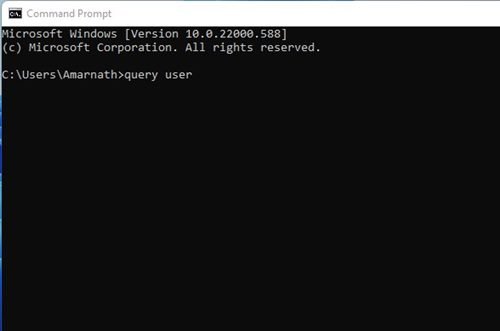
Dette er enden. Sådan finder du alle loggede brugere i Windows 11 via kommandoprompt.
Ovenfor har vi set på de tre bedste måder at finde alle loggede brugere på i Windows 11.