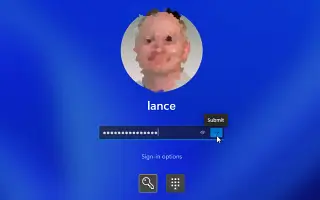Questo articolo è una guida con schermate per aiutarti a trovare tutti gli utenti che hanno effettuato l’accesso in Windows 11.
I sistemi operativi Windows 11 e Windows 10 consentono agli utenti di creare profili diversi. Questa funzione è utile per gli utenti che condividono frequentemente il proprio computer/laptop con altri membri della famiglia. Questo perché questa funzione ti consente di impostare profili separati per ogni membro della famiglia. Ogni profilo ha impostazioni, app e file diversi.
Oggi ti mostrerò come trovare tutti gli utenti che hanno effettuato l’accesso nel sistema operativo Windows 11. Sei un singolo utente, ma hai creato più account utente per attività diverse. Prima di riavviare il sistema, è possibile verificare se sono rimasti addebiti in sospeso in altri profili utente. Per fare ciò, è necessario controllare il profilo utente connesso al computer.
Pertanto, prima di riavviare, si consiglia di salvare il proprio lavoro in un account utente diverso per evitare la perdita di dati. In Windows 11, non è necessario cambiare account utente per verificare l’account utente connesso. Di seguito è riportato come trovare tutti gli utenti registrati nel sistema operativo Windows 11. Continua a scorrere per verificarlo.
Come trovare tutti gli utenti registrati in Windows 11?
Abbiamo dimostrato il processo utilizzando Windows 11. Devi seguire lo stesso metodo per Windows 10. Controlliamo.
1. Trova tutti gli utenti che hanno effettuato l’accesso tramite il menu di avvio
Usa il menu di avvio di Windows 11 per trovare tutti gli utenti che hanno effettuato l’accesso in questo modo. È necessario seguire alcuni semplici passaggi condivisi di seguito.
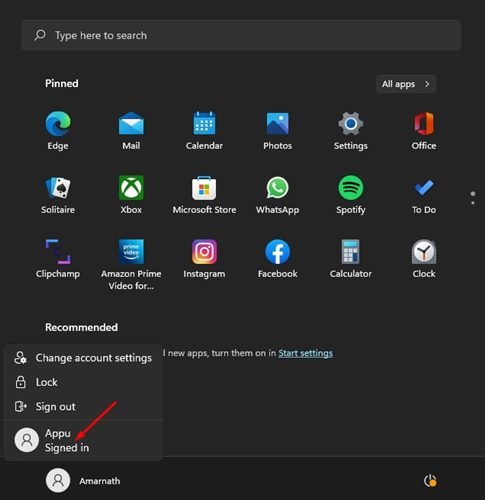
- Innanzitutto, premi il tasto Windows o fai clic sul pulsante Start.
- Ora fai clic sull’immagine del tuo profilo mostrata nell’angolo in basso a sinistra del menu di avvio.
- È meglio trovare un nome utente con Signed in nel tag.
Questa è la fine. Fatto. Gli account utente attivi hanno un tag di accesso nel menu Start.
2. Trova tutti gli utenti che hanno effettuato l’accesso tramite Task Manager
Simile al menu Start, puoi anche utilizzare Task Manager di Windows 11 per trovare tutti gli account utente registrati. Ecco alcuni semplici passaggi da seguire.
- Innanzitutto, fai clic su Ricerca di Windows e digita Task Manager. Quindi apri Task Manager dall’elenco di opzioni.
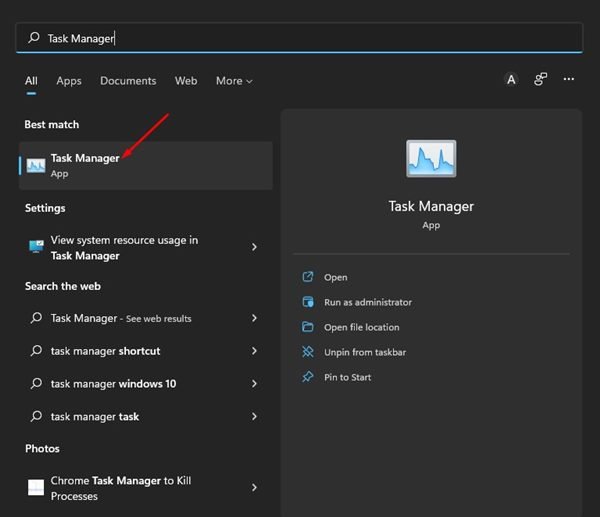
- Passa alla scheda Utenti in Task Manager come mostrato nello screenshot qui sotto .
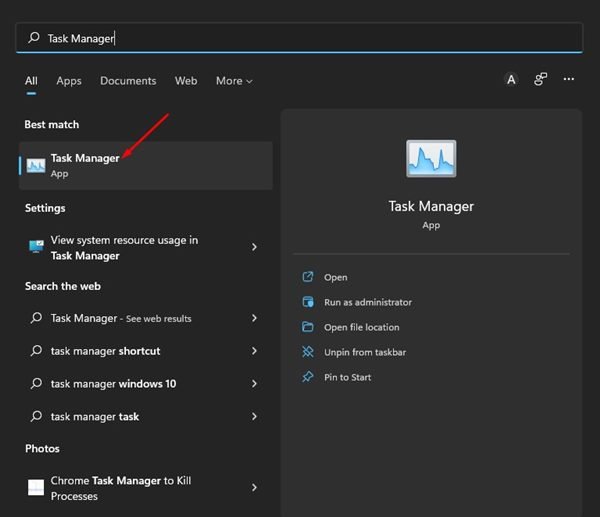
- Tutti gli utenti che hanno effettuato l’accesso vengono visualizzati nella scheda Utenti di Task Manager .
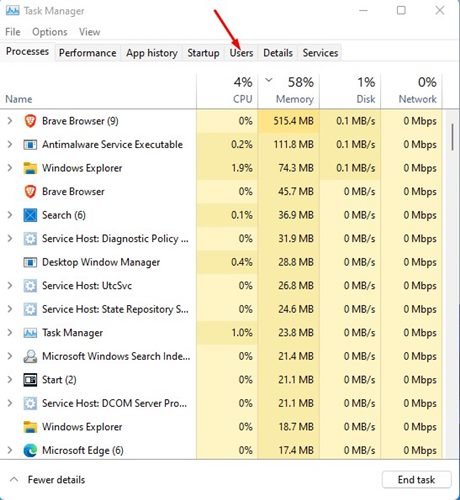
Questa è la fine. Ecco come trovare tutti gli utenti che hanno effettuato l’accesso nel sistema operativo Windows 11.
3. Trova l’utente connesso in Windows 11 tramite il prompt dei comandi
Questo metodo utilizza un’utilità del prompt dei comandi per trovare tutti gli account utente registrati. Basta seguire alcuni dei semplici passaggi condivisi di seguito.
- Innanzitutto, fai clic sul pulsante di ricerca di Windows 11 e digita prompt dei comandi . Quindi apri un prompt dei comandi dall’elenco.
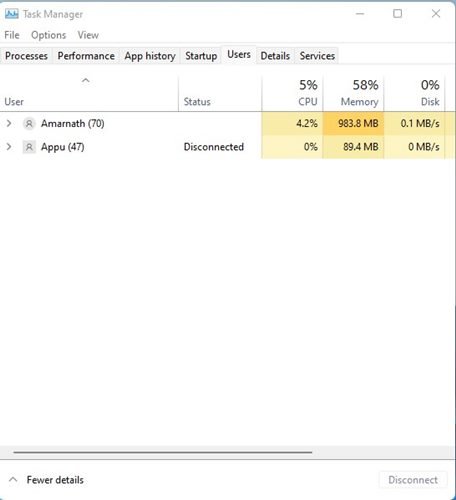
- Al prompt dei comandi, digita la query dell’utente e premi il pulsante Invio .
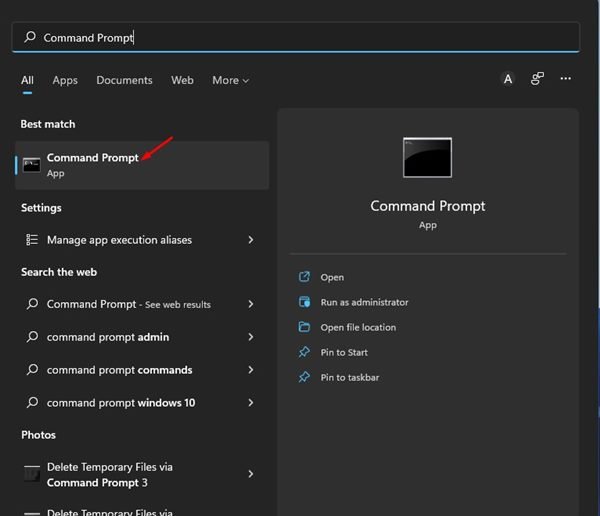
- Tutti gli account utente sono ora elencati nel prompt dei comandi. È meglio guardare la colonna Stato . Un account utente attivo è attivo sul PC.
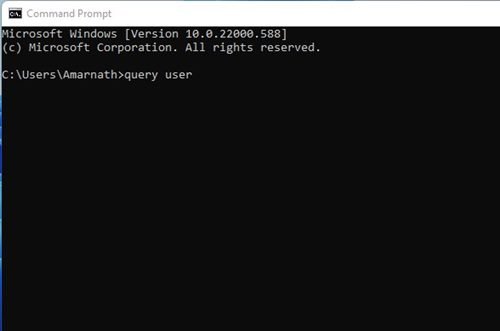
Questa è la fine. Ecco come trovare tutti gli utenti che hanno effettuato l’accesso in Windows 11 tramite il prompt dei comandi.
Sopra, abbiamo esaminato i tre modi migliori per trovare tutti gli utenti che hanno effettuato l’accesso in Windows 11.