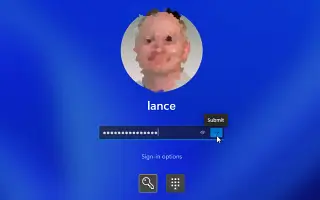Denne artikkelen er en guide med skjermbilder for å hjelpe deg å finne alle påloggede brukere i Windows 11.
Windows 11 og Windows 10 operativsystemer lar brukere lage forskjellige profiler. Denne funksjonen er praktisk for brukere som ofte deler datamaskinen/bærbar PC med andre familiemedlemmer. Dette er fordi denne funksjonen lar deg sette opp separate profiler for hvert familiemedlem. Hver profil har forskjellige innstillinger, apper og filer.
I dag skal jeg vise deg hvordan du finner alle påloggede brukere i operativsystemet Windows 11. Du er enkeltbruker, men du har opprettet flere brukerkontoer for forskjellige oppgaver. Før du starter systemet på nytt, kan du sjekke om det er noen ventende kostnader igjen i andre brukerprofiler. For å gjøre dette, må du sjekke brukerprofilen som er logget på datamaskinen.
Derfor, før du starter på nytt, anbefales det å lagre arbeidet på en annen brukerkonto for å unngå tap av data. I Windows 11 er det ikke nødvendig å bytte brukerkonto for å bekrefte den påloggede brukerkontoen. Nedenfor finner du hvordan du finner alle påloggede brukere i Windows 11-operativsystemet. Fortsett å bla for å sjekke det ut.
Hvordan finne alle påloggede brukere i Windows 11?
Vi demonstrerte prosessen med Windows 11. Du må følge samme metode for Windows 10. La oss sjekke.
1. Finn alle påloggede brukere gjennom startmenyen
Bruk startmenyen i Windows 11 for å finne alle brukere som er logget på denne måten. Du må følge noen få enkle trinn som er delt nedenfor.
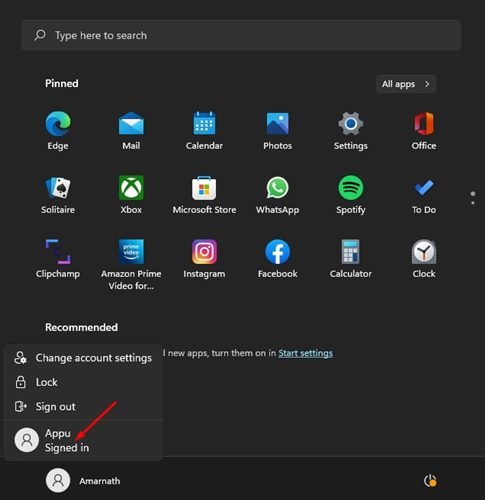
- Først trykker du på Windows-tasten eller klikker på Start-knappen.
- Klikk nå på profilbildet ditt vist i nedre venstre hjørne av startmenyen.
- Det er best å finne et brukernavn med Signed in-taggen.
Dette er slutten. Ferdig. Aktive brukerkontoer har en påloggingskode i Start-menyen.
2. Finn alle påloggede brukere via oppgavebehandling
I likhet med Start-menyen kan du også bruke Windows 11s Oppgavebehandling for å finne alle påloggede brukerkontoer. Her er noen enkle trinn å følge.
- Først klikker du på Windows-søk og skriver inn Oppgavebehandling. Åpne deretter Oppgavebehandling fra listen over alternativer.
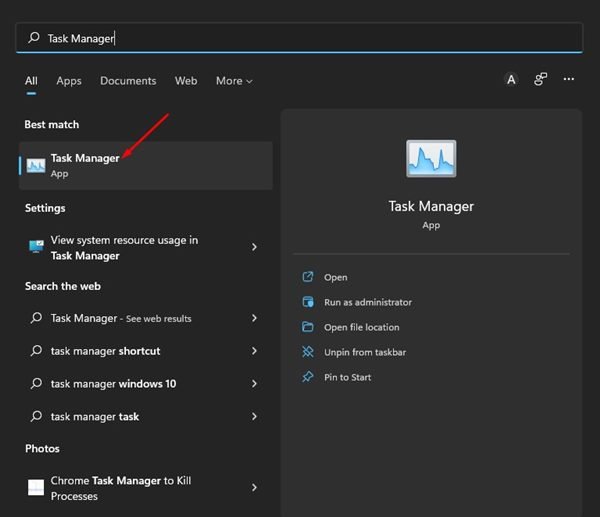
- Bytt til fanen Brukere i Oppgavebehandling som vist på skjermbildet nedenfor .
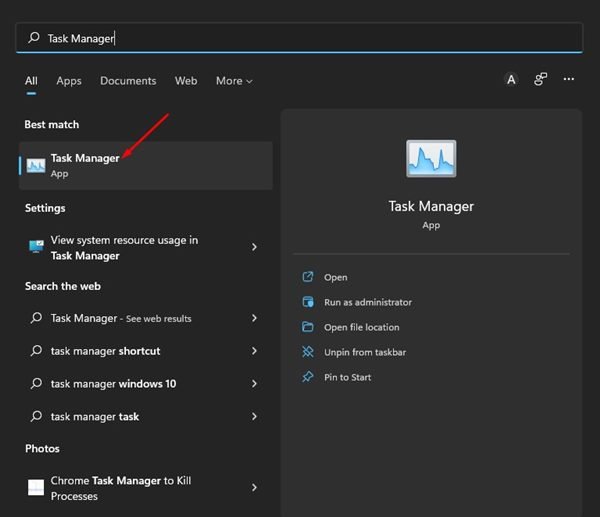
- Alle påloggede brukere vises i fanen Brukere i Oppgavebehandling .
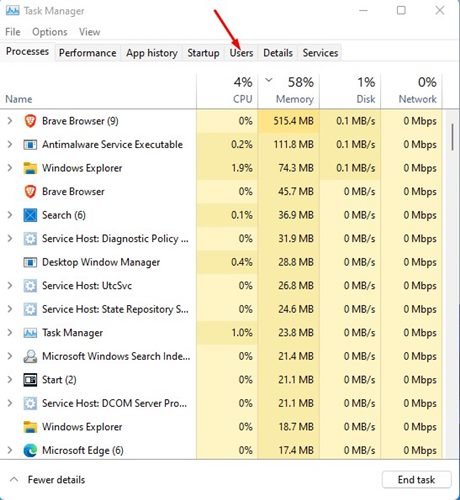
Dette er slutten. Slik finner du alle påloggede brukere i Windows 11-operativsystemet.
3. Finn pålogget bruker i Windows 11 via ledeteksten
Denne metoden bruker et ledetekstverktøy for å finne alle påloggede brukerkontoer. Bare følg noen av de enkle trinnene som er delt nedenfor.
- Først klikker du på Windows 11-søkeknappen og skriver kommandoprompt . Åpne deretter en ledetekst fra listen.
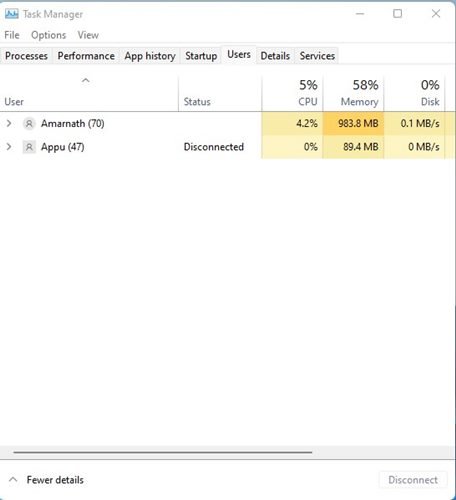
- Ved ledeteksten skriver du brukerspørring og trykker på Enter – knappen.
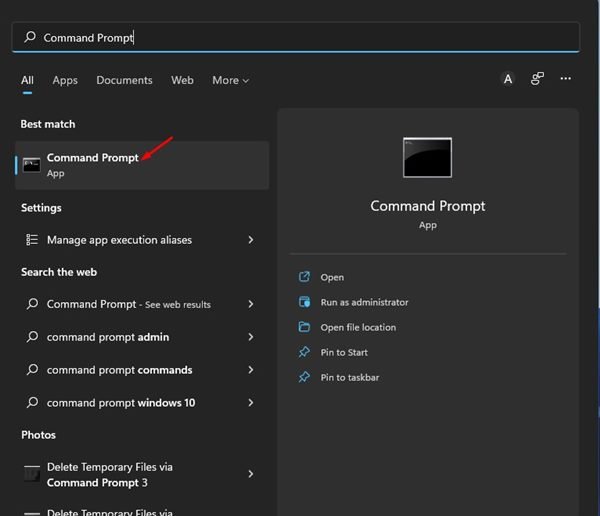
- Alle brukerkontoer er nå oppført i ledeteksten. Det er best å se på Stat-spalten . En aktiv brukerkonto er aktiv på PC-en.
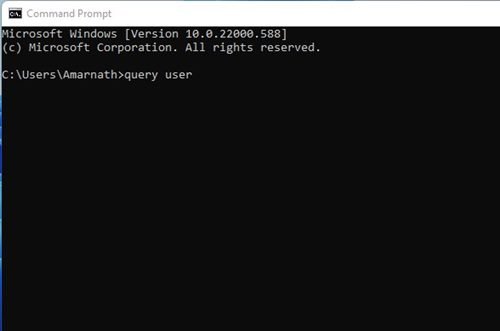
Dette er slutten. Slik finner du alle påloggede brukere i Windows 11 via ledeteksten.
Ovenfor har vi sett på de tre beste måtene å finne alle påloggede brukere i Windows 11.