Acest articol este un ghid cu capturi de ecran care vă pot ajuta despre cum să adăugați sau să eliminați funcții opționale în sistemul de operare Windows 11.
Dacă utilizați Windows 11, probabil că știți că Microsoft a făcut modificări majore sistemului de operare. Pe lângă noul design, Windows 11 introduce multe funcții noi și valoroase. Cele mai multe dintre aceste caracteristici sunt ascunse utilizatorilor pentru a reduce consumul de stocare.
Caracteristicile care sunt ascunse utilizatorilor sunt numite funcții opționale. Windows 11 oferă o secțiune dedicată caracteristicilor opționale care vă permite să instalați și să activați multe funcții noi ale sistemului de operare.
Unele opțiuni erau destinate utilizatorilor cu putere și administratorilor IT, în timp ce altele erau orientate către utilizatorii ocazionali. Deci, dacă căutați o modalitate de a accesa funcții opționale în Windows 11, citiți ghidul potrivit.
Mai jos este cum să adăugați sau să eliminați funcții opționale în Windows 11. Continuați să derulați pentru a verifica.
Cum să adăugați sau să eliminați caracteristici opționale Windows 11
1. Adăugați funcții opționale la Windows 11
- Mai întâi, faceți clic pe butonul Start Windows 11 și selectați Setări .

- Faceți clic pe secțiunea Aplicații din aplicația Setări, așa cum se arată mai jos .
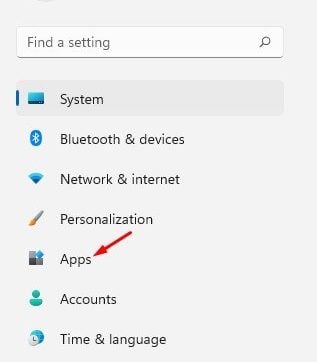
- Derulați în jos și faceți clic pe opțiunea Funcții opționale din panoul din dreapta.

- Pe ecranul următor, faceți clic pe butonul Vizualizare caracteristici din spatele opțiunii Adăugați caracteristici opționale sau Vizualizare caracteristici.
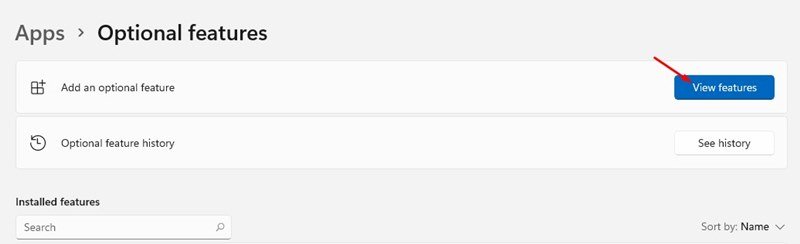
- În fereastra pop-up Adăugare caracteristici opționale, selectați caracteristicile pe care doriți să le instalați pe computer. De exemplu, aici am ales funcția de afișare wireless. Când ați terminat, faceți clic pe butonul Următorul .
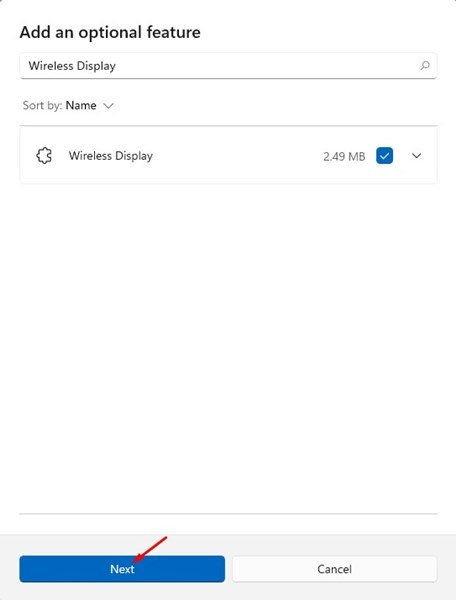
- Pe ecranul următor, faceți clic pe butonul Instalare de mai jos.
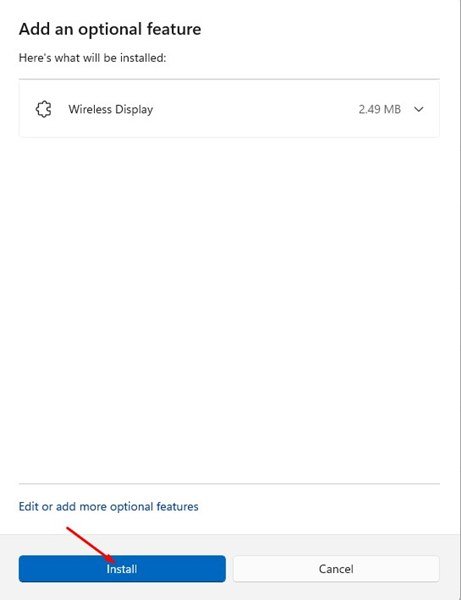
Acum s-a terminat. Terminat. Acesta este modul în care adăugăm caracteristici opționale noului sistem de operare Windows 11.
2. Cum să eliminați caracteristicile opționale
Dacă nu doriți să utilizați funcții opționale, le puteți dezactiva sau dezinstala cu ușurință din aplicația Setări.
- Mai întâi, faceți clic pe butonul Start Windows 11 și selectați Setări .

- Faceți clic pe secțiunea Aplicații din aplicația Setări, așa cum se arată mai jos .
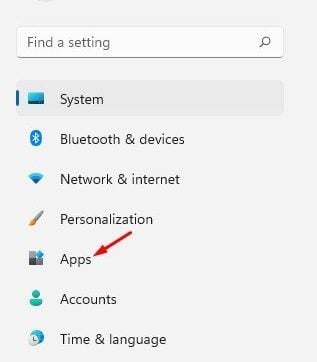
- Derulați în jos și faceți clic pe opțiunea Funcții opționale din panoul din dreapta.

- Caracteristicile instalate apar în secțiunea Funcții instalate. Trebuie să selectați o caracteristică și să faceți clic pe butonul Eliminare .
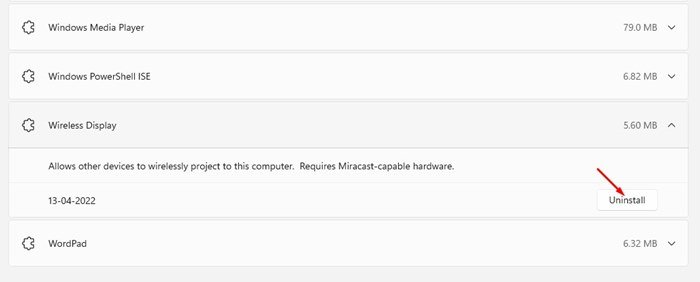
Acum s-a terminat. Terminat. Iată cum puteți elimina caracteristicile opționale de pe computerul cu Windows 11.
Mai sus am văzut cum să adăugați sau să eliminați funcții opționale în sistemul de operare Windows 11.













