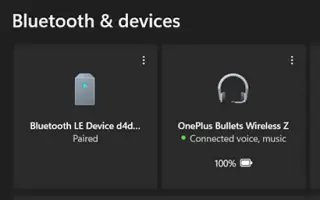Ten artykuł jest przewodnikiem ze zrzutami ekranu, które pomogą Ci sprawdzić pozostały czas pracy baterii urządzenia Bluetooth z systemem Windows 11.
Ludzie wolą teraz opcje bezprzewodowe, takie jak słuchawki Bluetooth, myszy i klawiatury, niż przewodowe alternatywy, jeśli chodzi o urządzenia peryferyjne. Jednym z najważniejszych powodów, dla których użytkownicy preferują bezprzewodowe słuchawki i urządzenia peryferyjne, jest ich wydajność i łatwość użytkowania.
Urządzenia bezprzewodowe, takie jak słuchawki lub głośniki Bluetooth, brzmią świetnie pod względem wyglądu i dźwięku. Istnieją jednak pewne problemy, z którymi często borykają się użytkownicy, takie jak szacowanie pozostałej baterii. Urządzenia Bluetooth, takie jak myszy, klawiatury, słuchawki i głośniki, zwykle zawierają oprogramowanie lub wskaźniki informujące o poziomie naładowania baterii. Ale co, jeśli urządzenie nie ma wskaźnika ani oprogramowania do sprawdzania stanu baterii?
W takim przypadku należy sprawdzić poziom naładowania baterii Bluetooth za pomocą aplikacji do sprawdzania baterii innej firmy lub aplikacji Ustawienia systemu Windows 11. W systemie Windows 11 (Windows 11) możesz łatwo sprawdzić poziom naładowania baterii urządzenia Bluetooth za pomocą Ustawień.
Poniżej znajduje się sposób sprawdzania poziomu naładowania baterii urządzenia Bluetooth w systemie operacyjnym Windows 11. Przewijaj, aby to sprawdzić.
Jak sprawdzić poziom naładowania baterii w systemie Windows 11 bluetooth
- Najpierw kliknij przycisk Start systemu Windows 11 i wybierz Ustawienia .
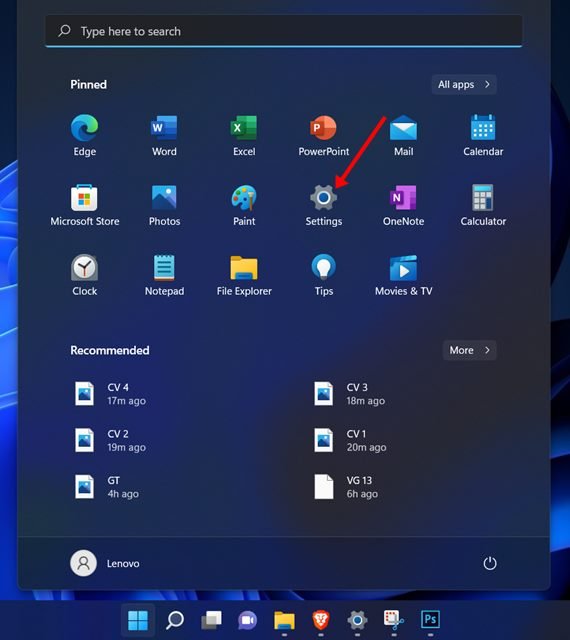
- Na stronie Ustawienia kliknij opcję Bluetooth i urządzenia w lewym okienku .
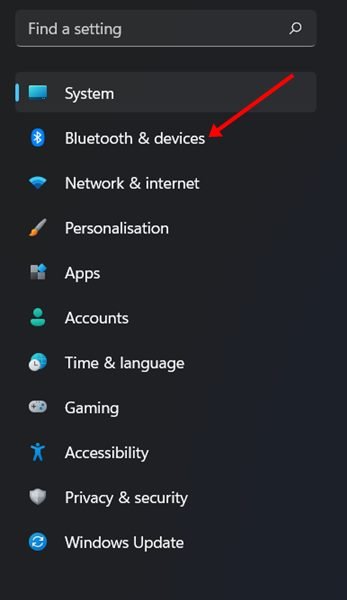
- Poziom naładowania baterii urządzenia Bluetooth podłączonego do komputera/laptopa jest wyświetlany w prawym okienku.
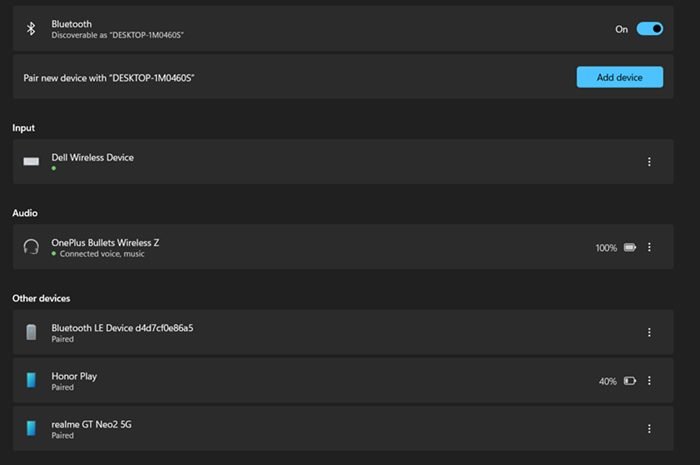
- Aby przeglądać więcej urządzeń, musisz kliknąć opcję Pokaż więcej urządzeń , jak pokazano poniżej.
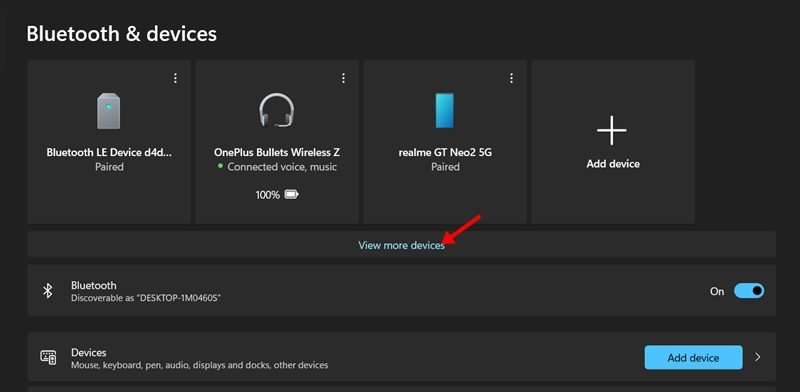
- Po prawej stronie nazwy urządzenia Bluetooth znajduje się wskaźnik poziomu naładowania baterii .
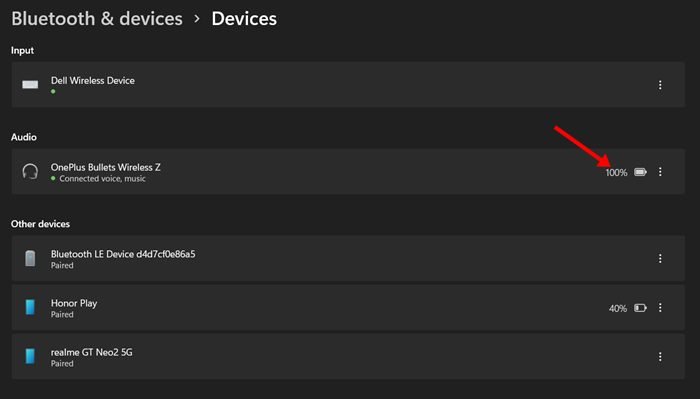
- W zależności od typu podłączonego urządzenia możesz zobaczyć procent dostępnej baterii.
To wszystko, to proste. Oto jak sprawdzić poziom naładowania baterii urządzenia Bluetooth na laptopie/komputerze z systemem Windows 11.
Jeśli poziom naładowania baterii urządzenia Bluetooth nie jest wyświetlany na stronie Bluetooth i urządzenia w systemie Windows 11, konieczne będzie użycie programu innej firmy lub oficjalnego oprogramowania dostarczonego przez producenta urządzenia.
Powyżej przyjrzeliśmy się, jak sprawdzić pozostałą baterię urządzenia Bluetooth w systemie Windows 11.