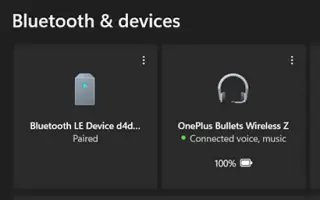מאמר זה הוא מדריך עם צילומי מסך שיעזור לך לבדוק את חיי הסוללה שנותרו של מכשיר ה-Bluetooth שלך Windows 11.
אנשים מעדיפים כיום אפשרויות אלחוטיות כמו אוזניות בלוטות', עכברים ומקלדות על פני חלופות קוויות כשמדובר בציוד היקפי. אחת הסיבות הבולטות לכך שמשתמשים מעדיפים אוזניות וציוד היקפי אלחוטיים היא היעילות וקלות השימוש שלהן.
מכשירים אלחוטיים כמו אוזניות או רמקולים בלוטות' נשמעים נהדר במראה ובסאונד. עם זאת, יש כמה בעיות שמשתמשים מתמודדים איתם לעתים קרובות, כמו הערכת הסוללה שנותרה. מכשירי בלוטות' כגון עכברים, מקלדות, אוזניות ורמקולים מספקים בדרך כלל תוכנה או מחוונים שאומרים לך את רמת הסוללה. אבל מה אם למכשיר אין מחוון או תוכנה לבדיקת מצב הסוללה?
במקרה זה, תצטרך לבדוק את רמת הסוללה של Bluetooth באמצעות אפליקציית בודק סוללות של צד שלישי או באמצעות אפליקציית ההגדרות של Windows 11. ב-Windows 11 (Windows 11), אתה יכול לבדוק בקלות את רמת הסוללה של מכשיר ה-Bluetooth שלך דרך הגדרות.
להלן כיצד לבדוק את רמת הסוללה של מכשיר ה-Bluetooth במערכת ההפעלה Windows 11. המשך לגלול כדי לבדוק את זה.
כיצד לבדוק את רמת הסוללה ב-Windows 11 Bluetooth
- ראשית, לחץ על לחצן התחל של Windows 11 ובחר הגדרות .
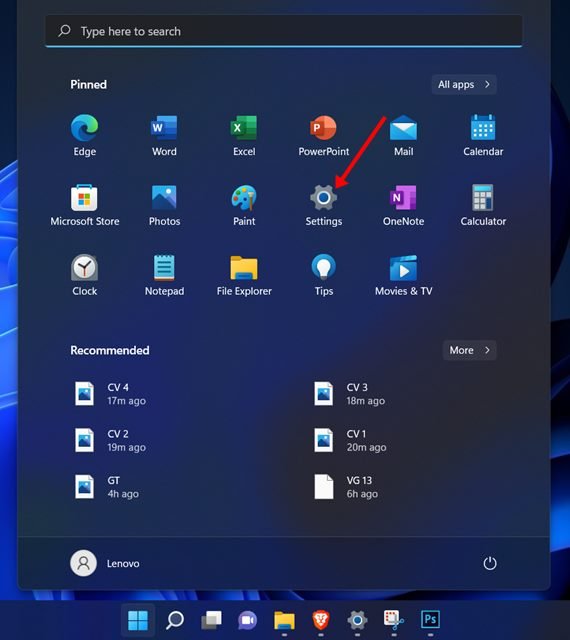
- בדף ההגדרות, לחץ על האפשרות Bluetooth והתקנים בחלונית השמאלית .
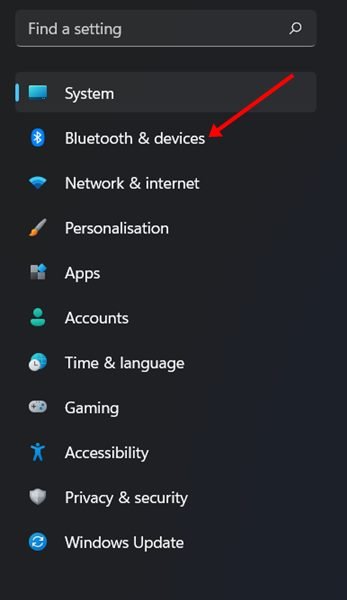
- רמת הסוללה של מכשיר ה-Bluetooth המחובר למחשב/המחשב הנייד מוצגת בחלונית הימנית.
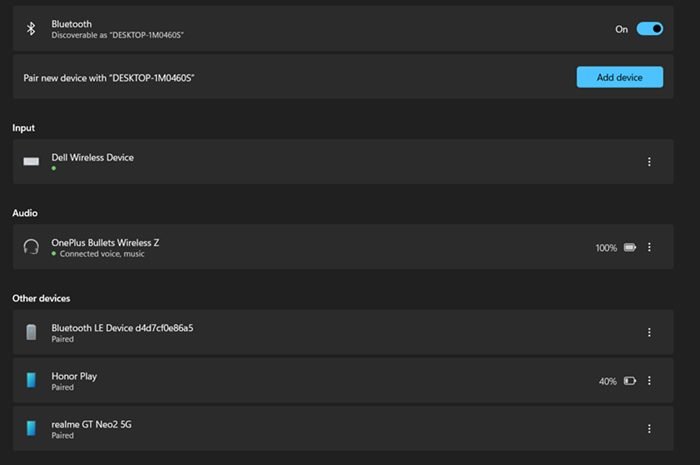
- כדי לעיין במכשירים נוספים, עליך ללחוץ על האפשרות הצג מכשירים נוספים כפי שמוצג להלן.
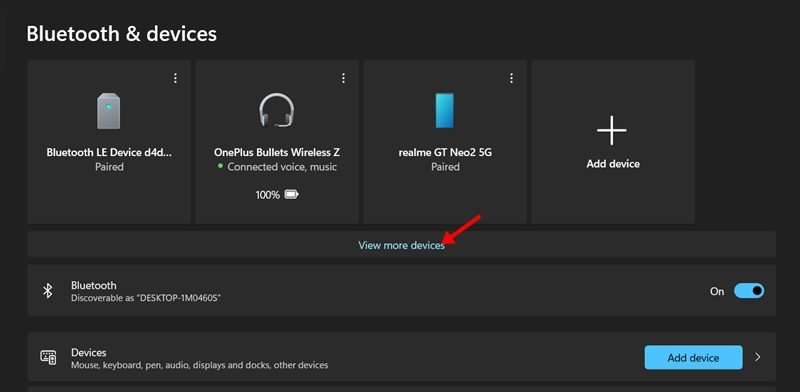
- קיים מחוון רמת הסוללה מימין לשם מכשיר ה-Bluetooth .
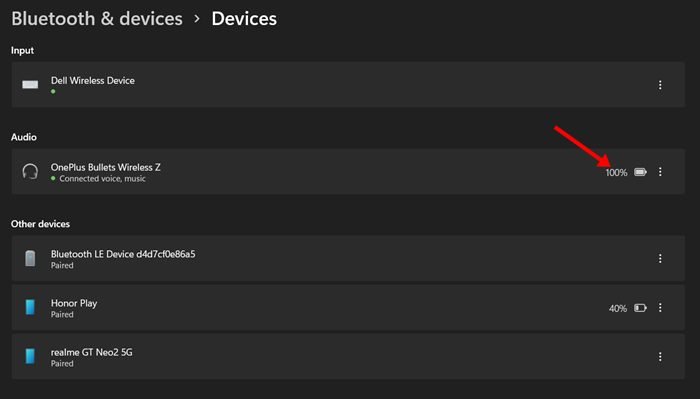
- בהתאם לסוג המכשיר המחובר, תוכל לראות את אחוז הסוללה הזמינה.
זהו, זה פשוט. כך ניתן לבדוק את רמת הסוללה של מכשיר בלוטות' במחשב נייד/מחשב Windows 11.
אם רמת הסוללה של מכשיר ה-Bluetooth שלך אינה מוצגת בדף Bluetooth והתקנים ב-Windows 11, תצטרך להשתמש בתוכנת צד שלישי או בתוכנה רשמית שסופקה על ידי יצרן המכשיר.
לעיל, בדקנו כיצד לבדוק את יתרת הסוללה של מכשיר Bluetooth ב-Windows 11.