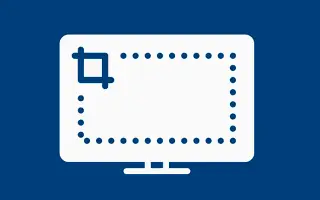Ovaj je članak vodič sa snimkama zaslona koji će vam pomoći kako promijeniti mapu sa snimkama zaslona u sustavu Windows 11.
Snimka zaslona je slika koja bilježi sve što vidite na zaslonu računala ili pametnog telefona. Ponekad trebate napraviti snimku zaslona na računalu sa sustavom Windows 11, a za to može postojati više razloga.
Snimanje zaslona u sustavu Windows 11 nije samo zgodno, već vam može uštedjeti i vrijeme, posebno kada trebate pokazati nešto što je teško objasniti riječima. Ako koristite tipku Win + prečac Print Screen za snimanje zaslona, primijetit ćete da je snimak zaslona snimljen u sustavu Windows 11 spremljen u mapu ‘Snimke zaslona’ unutar mape ‘Fotografije’.
U sustavu Windows 11, ako želite promijeniti zadanu lokaciju mape, vrlo je jednostavno promijeniti lokaciju na kojoj se spremaju snimke zaslona.
U nastavku je opisano kako promijeniti mapu sa snimkom zaslona u sustavu Windows 11. Nastavite se pomicati da provjerite.
Koraci za promjenu lokacije mape za snimke zaslona u sustavu Windows 11
U ovom članku dijelimo vodič korak po korak o tome kako promijeniti lokaciju mape za snimke zaslona u sustavu Windows 11. Koraci su vrlo jednostavni.
- Najprije otvorite file explorer na računalu i idite na ‘C:\Users\Pictures folder’ .
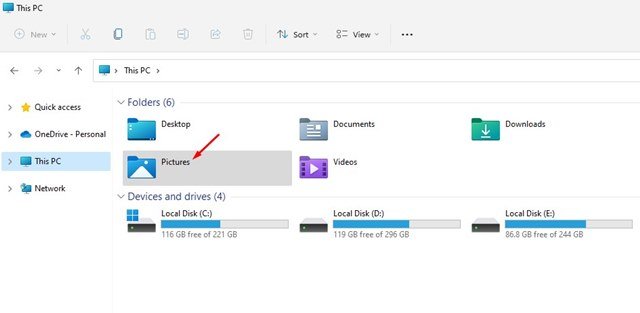
- Postoji nekoliko mapa unutar mape Fotografije. Morate desnom tipkom miša kliknuti mapu Screenshots i odabrati Properties .
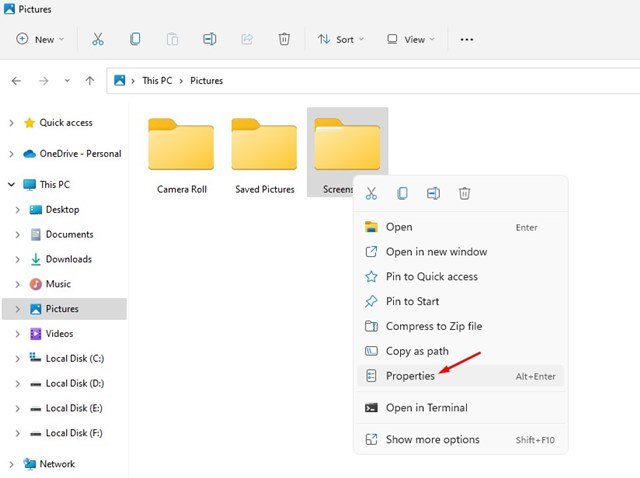
- U svojstvima snimke zaslona prebacite se na karticu lokacije kao što je prikazano na snimci zaslona u nastavku.
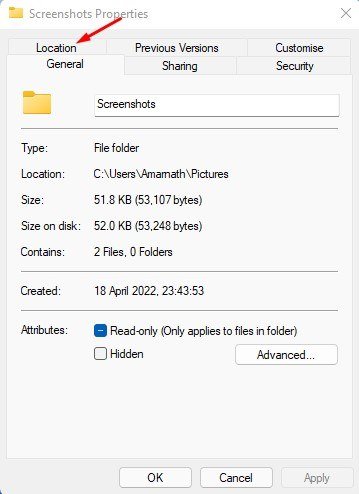
- Zatim kliknite gumb Idi kao što je prikazano na slici ispod .
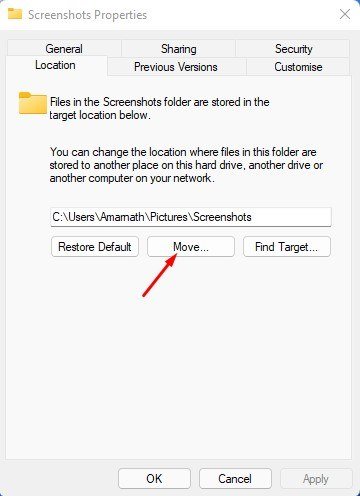
- Sada, u sučelju za odabir datoteka, odaberite novu mapu u koju želite spremiti snimku zaslona. Kada završite, kliknite gumb Odaberi mapu .
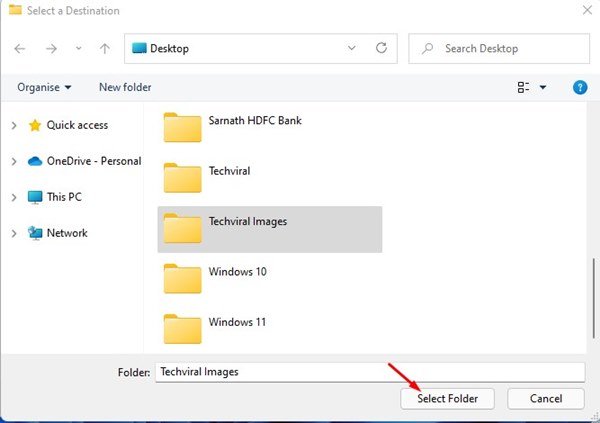
- Ovo će promijeniti zadanu lokaciju mape za snimke zaslona u sustavu Windows 11. Samo kliknite gumb U redu za primjenu promjena .
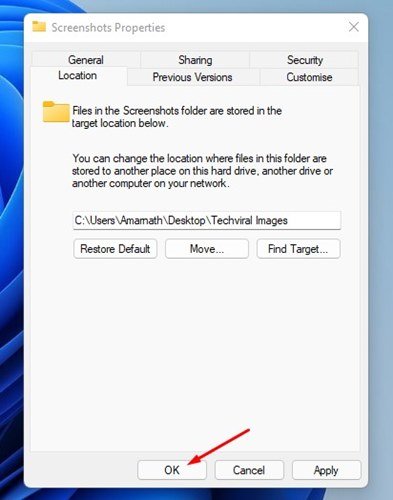
- Sada ćete biti upitani da premjestite sve snimke zaslona u novu mapu. Pritisnite gumb Da za premještanje svih snimaka zaslona u novu mapu .
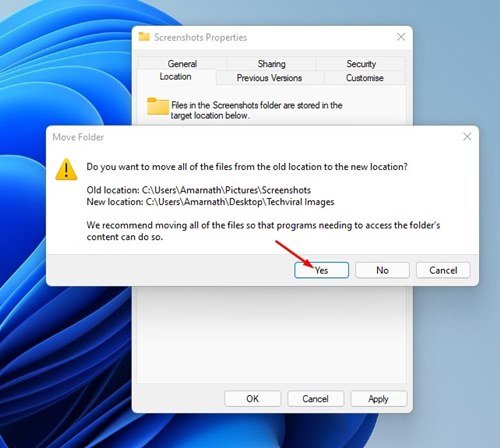
Postavljanje je dovršeno. Ovako možete promijeniti zadanu lokaciju mape za snimke zaslona u sustavu Windows 11.
Gore smo pogledali kako promijeniti mapu snimke zaslona u sustavu Windows 11.