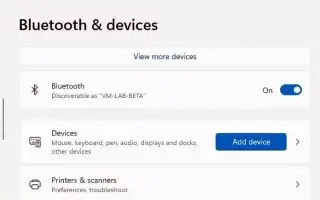Questo articolo è una guida all’installazione con alcuni utili screenshot su come connettersi a Bluetooth in Windows 11. Windows 11 semplifica la connessione di qualsiasi dispositivo Bluetooth.
Puoi connettere quasi tutti i dispositivi Bluetooth in Windows 11 e in questa guida imparerai come. Bluetooth è una tecnologia radio wireless standard per la trasmissione di dati su brevi distanze. In Windows 11, questa tecnologia consente di collegare e utilizzare molti dispositivi (come mouse, tastiere, cuffie, altoparlanti, controller, penne, ecc.) attraverso un processo chiamato “accoppiamento” che deve essere eseguito una sola volta. Non sono richiesti software o driver aggiuntivi.
Di seguito è riportato un modo semplice per accoppiare un dispositivo Bluetooth in Windows 11. Continua a scorrere per verificarlo.
collegare il dispositivo bluetooth in windows 11
Utilizzare i passaggi seguenti per collegare un mouse, una tastiera, delle cuffie o un altoparlante Bluetooth a Windows 11.
- Accendi il dispositivo Bluetooth .
- Attiva l’opzione di associazione Bluetooth del dispositivo in modo che Windows 11 possa rilevarlo.
Nota: il processo per rendere rilevabile un dispositivo wireless varia in base al produttore e alla periferica. Di solito puoi trovare un pulsante che tieni premuto fino a quando la spia del collegamento inizia a lampeggiare. Tuttavia, potrebbe essere necessario controllare il sito Web di supporto del produttore per ulteriori dettagli. - Apri Impostazioni in Windows 11 .
- Fare clic su Bluetooth e dispositivi .
- Attivare l’ interruttore a levetta Bluetooth per abilitare la radio wireless (se applicabile).
- Fare clic sul pulsante Aggiungi dispositivo .
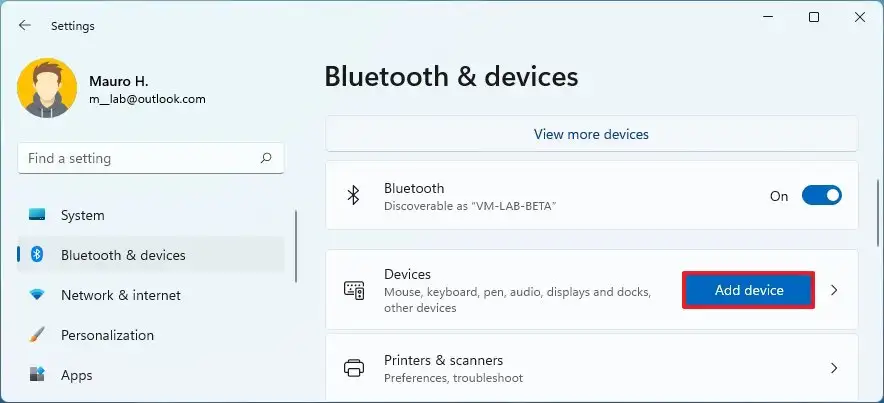
- Seleziona l’ opzione Bluetooth .
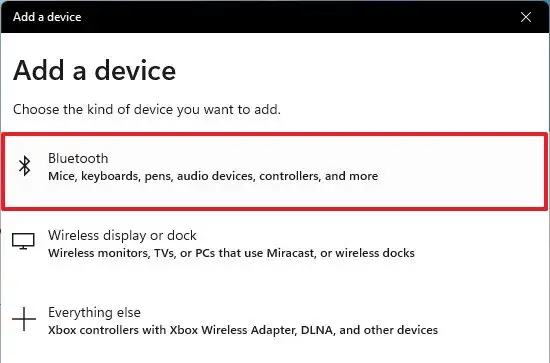
- Seleziona una periferica Bluetooth come mouse, tastiera, cuffie o altoparlante. Di solito vengono visualizzati il nome e la marca del dispositivo.
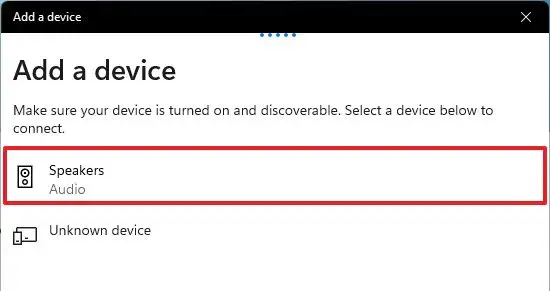
- Segui le istruzioni sullo schermo (se applicabile).
Dopo aver completato i passaggi, sarai in grado di utilizzare il tuo dispositivo periferico in modalità wireless. Se hai altri dispositivi, ripeti i passaggi per aggiungerli a Windows 11. Inoltre, questo dovrebbe essere un processo una tantum. Dopo aver collegato un dispositivo Bluetooth, dovrebbe riconnettersi automaticamente se ti trovi nel raggio d’azione.
Sopra, abbiamo visto come connettere un dispositivo Bluetooth in Windows 11. Ci auguriamo che queste informazioni ti abbiano aiutato a trovare ciò di cui hai bisogno.