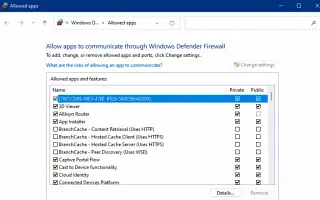この記事は、Windows 11ファイアウォールでアプリを許可する方法に役立つスクリーンショットを含む設定ガイドです。Windows 11でアプリがインターネットにアクセスするのをブロックした場合は、以下の方法を活用してください。
Microsoft Defenderファイアウォールは、Windows 11で利用可能な多くのセキュリティ機能の1つで、外部の脅威と外部の脅威からコンピュータとファイルを保護します。
ファイアウォールはゲートキーパーとして機能し、未使用のネットワークポートをブロックし、アプリがデバイスの外部で通信しようとするたびにデータベースへのネットワークアクセスを許可または拒否するルールがあることを確認します。ルールが存在しない場合、ファイアウォールは権限を識別し、付与または拒否するように求めます。
Microsoft Defenderファイアウォールは、ネットワーク経由で自動的に接続する必要があるアプリや機能を管理するのに非常に効果的ですが、時にはアプリを手動で許可または拒否する必要があります。
以下は、Windows 11でファイアウォールを介してアプリへのアクセスを許可またはブロックする方法を紹介しています。スクロールして確認してください。
Windows 11ファイアウォールでアプリを許可する
Windows 11ファイアウォールを介してアプリを許可するには、次の手順に従います。
- Windowsセキュリティを開きます。
- ファイアウォールとネットワーク保護をクリックします。
- 「ファイアウォールを介したアプリの許可」オプションをクリックします。
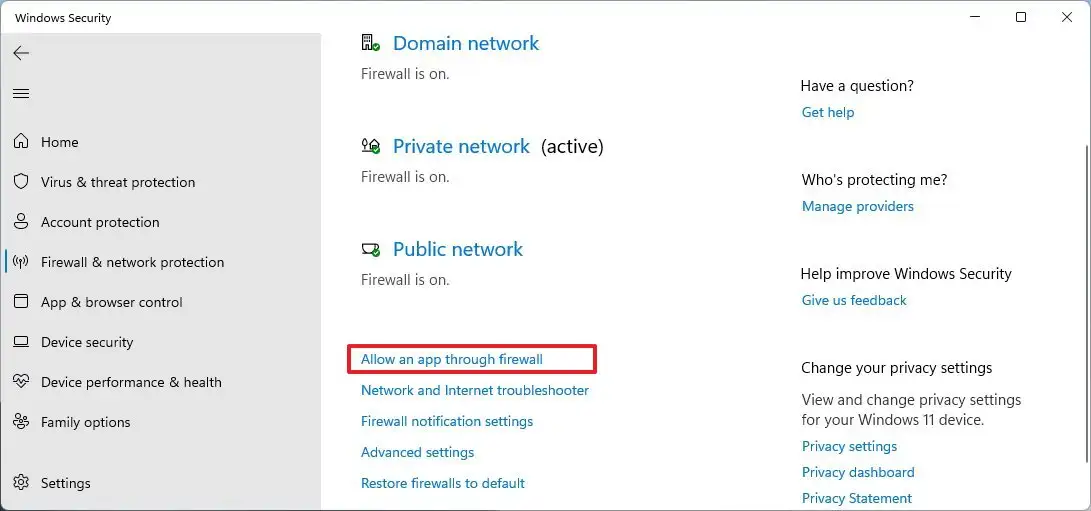
- 設定の変更ボタンをクリックします。
- Windows 11ファイアウォールを介して許可するようにアプリを確認します。
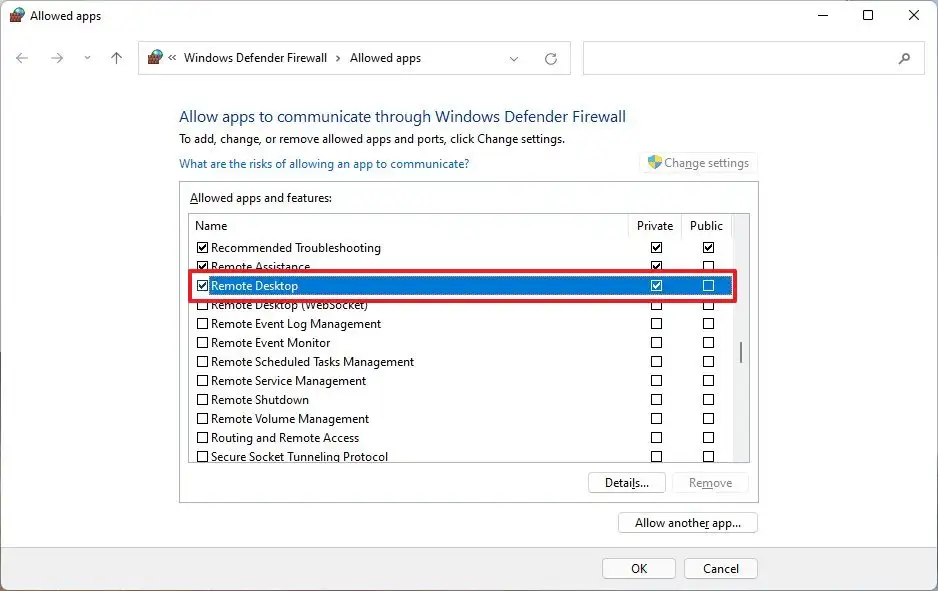
クイックヒント:アプリがリストにない場合は、[他のアプリを許可]ボタンをクリックして、許可するアプリケーションを見つけます。 - アプリがネットワークにアクセスできるネットワークの種類を確認します。
- プライベート –自宅または職場でアプリネットワークアクセスを許可します。
- 公開 –コーヒーショップなどの公共の場所でアプリネットワークアクセスを許可します。
- [OK ] ボタンをクリックします。
コースが完了すると、アプリはネットワークへのフルアクセス権を持ちます。
ファイアウォールを介してアプリをブロックする場合は、上記の手順に従うことができますが、手順5でネットワークへのアクセスを拒否したいアプリまたは機能のチェックマークを消去する必要があります。
このガイドでは、Microsoft Defenderファイアウォールに焦点を当てています。ただし、他のセキュリティソリューションがある場合は指示が異なるため、ソフトウェア会社のサポートWebサイトでより具体的なプロセスを確認する必要があります。
以上でWindows11ファイアウォールでアプリを許可する方法を見ました。この情報が必要なものを見つけるのに役立つことを願っています。