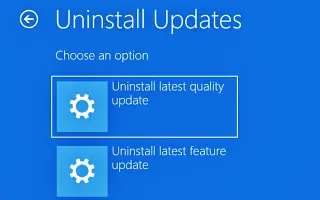この記事は、Windows 11が起動しないときに削除またはロールバックするのに役立つスクリーンショットを含む設定ガイドです。Windows 11にアップグレードしましたが、起動できませんか?新しいバージョンを削除して古いバージョンを復元する方法は次のとおりです。
Windows 10からWindows 11にアップグレードした後に問題が原因でラップトップまたはデスクトップコンピュータが起動しなくなった場合は、Windows RE(Windows Recovery Environment)を介して利用可能な高度な起動を使用して削除し、以前のバージョンにロールバックできます。ただし、1つの注意事項があります。Windows 11(バージョン21H2)は、新しいバージョンを削除するのに10日しかかかりません。10日後にアップグレードをキャンセルする唯一の方法は、古いバージョンを新しくインストールすることです。
以下は、Windows11の起動不能による高度な起動設定でWindows11を削除する方法を紹介しています。デスクトップにアクセスできる場合は、次の手順を使用して以前のバージョンにダウングレードできます。
Windows 11コンピュータが起動しないときに削除または回復する
Windows 11 21H2にアップグレードし、ラップトップまたはデスクトップコンピュータが正しく起動しないか起動しない場合は、高度なオプション環境を使用して以前のバージョンにロールバックできます。
コンピュータが起動しないときにWindows 11を削除するには、次の手順に従います。
- 電源ボタンを押します。
- POST(Power-On Self-Test)直後に青いWindowsロゴが表示されたら、電源ボタンをもう一度押して終了します。
- 手順1と手順2 を2回繰り返します。Windows11は、3回目の再起動時にWindows RE(Windows回復環境)に入る必要があります。
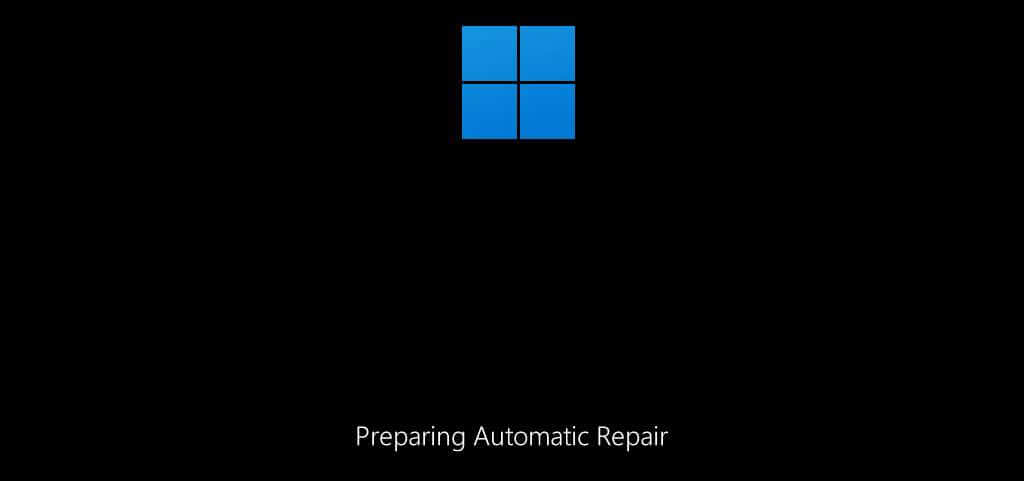
- 詳細オプションボタンをクリックします。
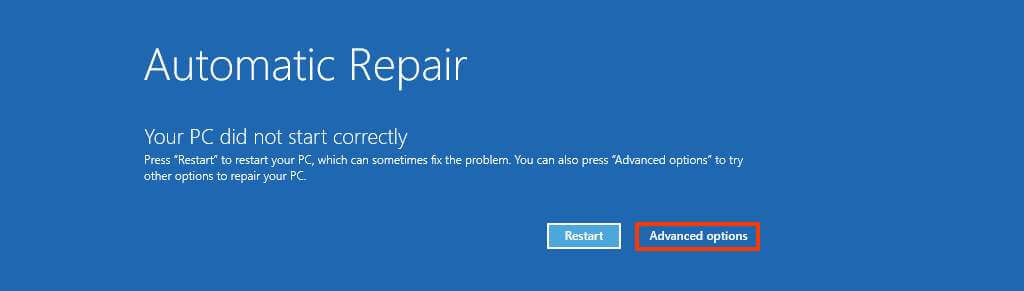
- トラブルシューティングをクリックします。
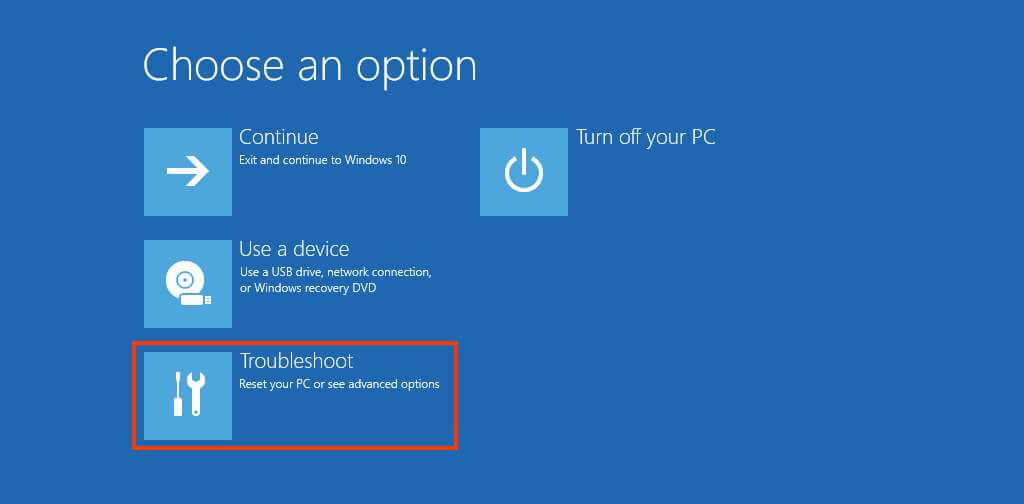
- 詳細オプションをクリックします。
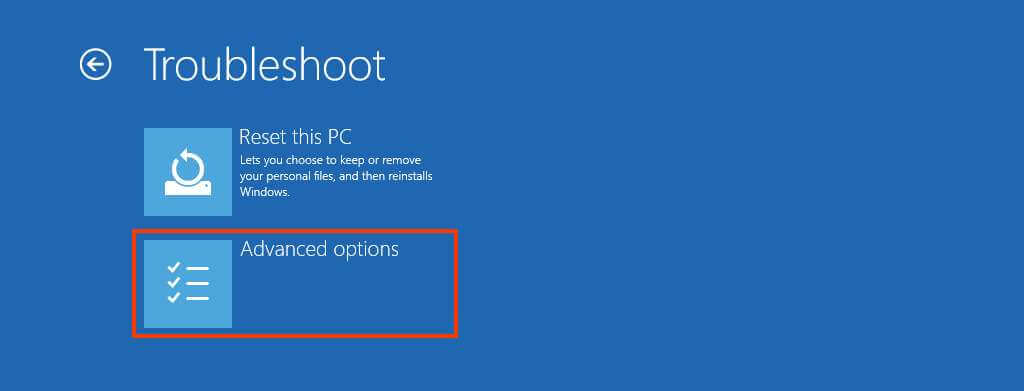
- 更新の削除をクリックします。
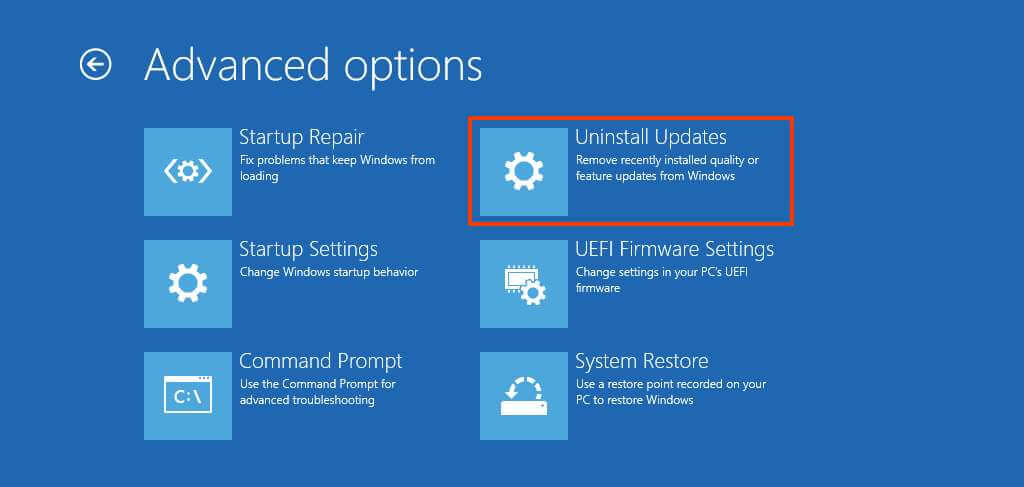
- 最新の機能アップデートの削除オプションをクリックします。
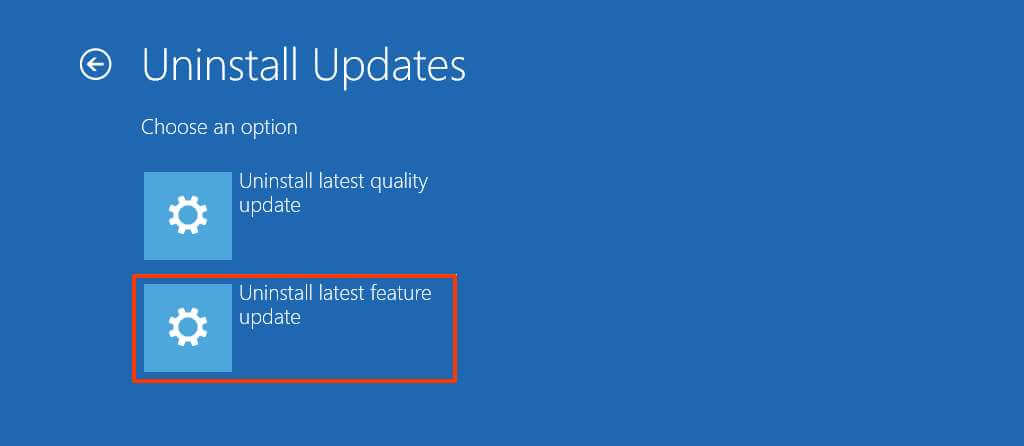
- 管理者の資格情報を使用してログインします(該当する場合)。
- 機能更新の削除ボタンをクリックしてウィンドウ11を削除します。
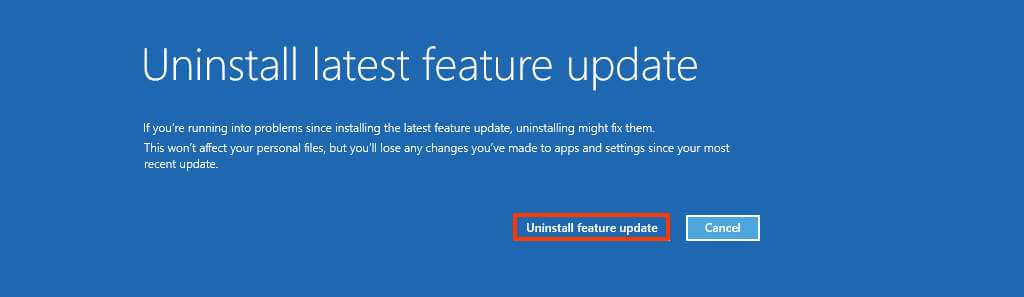
プロセスが完了すると、システムはコンピュータからWindows 11を削除し、10分以上かかるプロセスで以前のインストールにロールバックします。
以上でWindows11が起動しない場合は、削除またはロールバックする方法を見ました。この情報が必要なものを見つけるのに役立つことを願っています。