Artikel ini adalah panduan pengaturan dengan beberapa tangkapan layar bermanfaat tentang cara mengaktifkan kunci dinamis di Windows 11.
Microsoft telah meningkatkan jumlah fitur keamanan karena mengetahui bahwa sistem operasi Windows 11 tidak sepenuhnya aman. Di Windows 11, Anda dapat menggunakan berbagai fitur keamanan untuk melindungi komputer Anda, seperti membuka kunci wajah, perlindungan PIN/kata sandi, login setelah tidur, dan banyak lagi.
Fitur keamanan penting lainnya adalah Dynamic Lock, yang secara otomatis mengunci komputer Anda sehingga tidak ada orang lain yang dapat menggunakan PC Anda saat Anda meninggalkannya. Dynamic Lock sedikit berbeda dari fitur keamanan lainnya karena pengguna harus memasangkan perangkat Bluetooth untuk mengaktifkan fitur tersebut.
Apa itu fitur kunci dinamis Windows 11?
Penguncian dinamis adalah fitur keamanan yang harus diaktifkan dan digunakan semua pengguna. Jika Anda mengaktifkan fitur ini, Windows dapat menggunakan perangkat yang dipasangkan dengan PC Anda untuk mendeteksi saat Anda pergi.
Ketika Windows mendeteksi bahwa perangkat yang dipasangkan berada di luar jangkauan Bluetooth, maka PC Anda secara otomatis akan terkunci. Jadi fitur ini mempersulit orang lain untuk mengakses perangkat Windows Anda jika Anda menjauh dari PC dan lupa menguncinya.
Cara mengaktifkan kunci dinamis di Windows 11 diperkenalkan di bawah ini. Terus gulir untuk memeriksanya.
Mengaktifkan Kunci Dinamis di Windows 11
Sekarang setelah Anda sepenuhnya mengetahui Dynamic Lock, Anda dapat mengaktifkan dan menggunakan fitur ini di sistem Anda. Berikut cara mengaktifkan penguncian dinamis di Windows 11 .
- Pertama, klik menu Start Windows 11 dan pilih Settings .
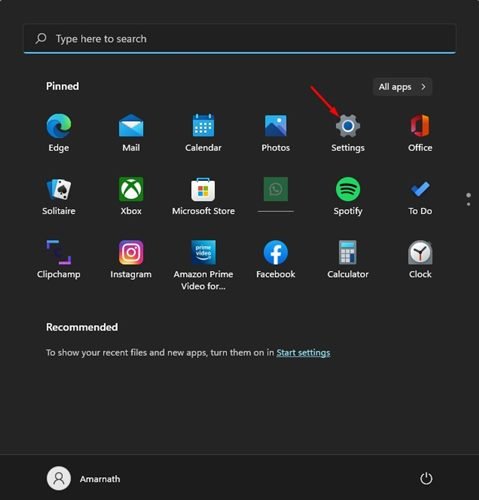
- Di panel kiri aplikasi Setelan , klik opsi Bluetooth & perangkat.
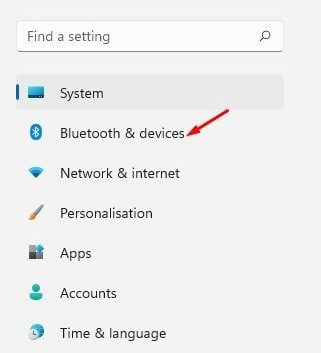
- Di panel kanan, klik tombol Tambah Perangkat di belakang Perangkat .
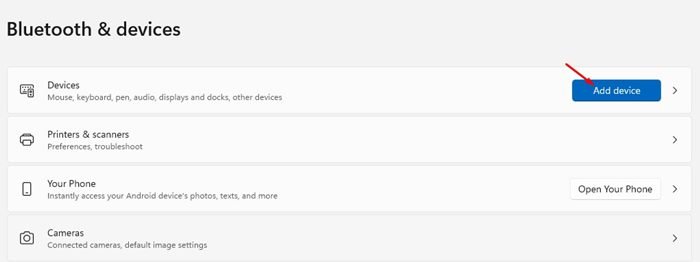
- Klik Bluetooth di pop-up Tambah Perangkat .
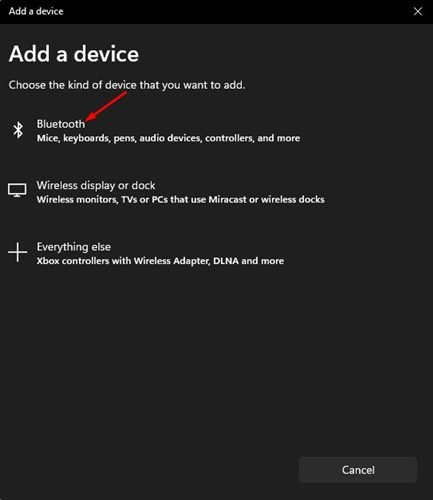
- Windows 11 sekarang akan mencari semua perangkat Bluetooth yang tersedia di sekitar. Anda harus mengaktifkan Bluetooth di perangkat lain yang ingin Anda pasangkan.
- Setelah selesai, pilih perangkat Anda dan ikuti petunjuk di layar untuk menyelesaikan proses pemasangan.
- Setelah dipasangkan, buka Pengaturan > Akun > Opsi masuk .
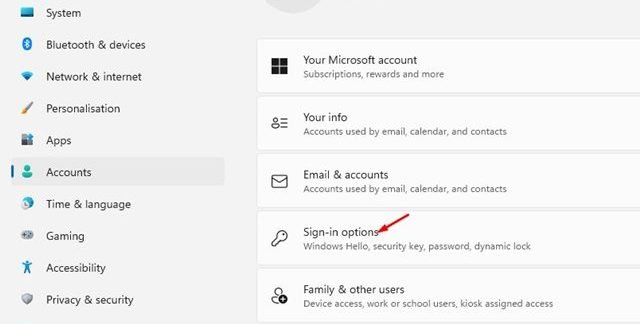
- Pada layar Opsi Masuk, perluas Kunci Dinamis .
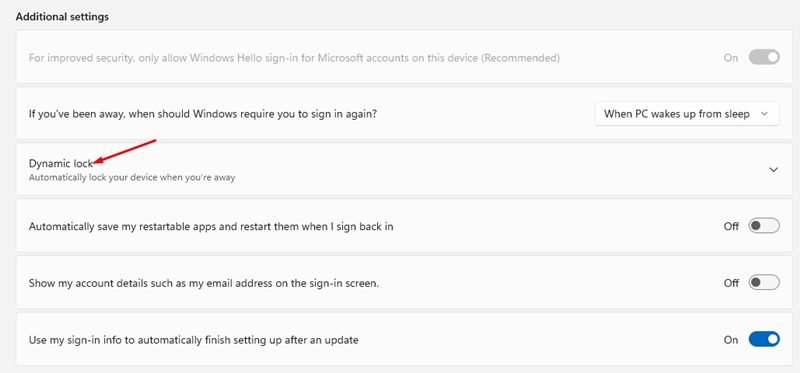
- Kemudian pilih kotak centang Izinkan Windows untuk mengunci perangkat Anda secara otomatis saat Anda pergi .
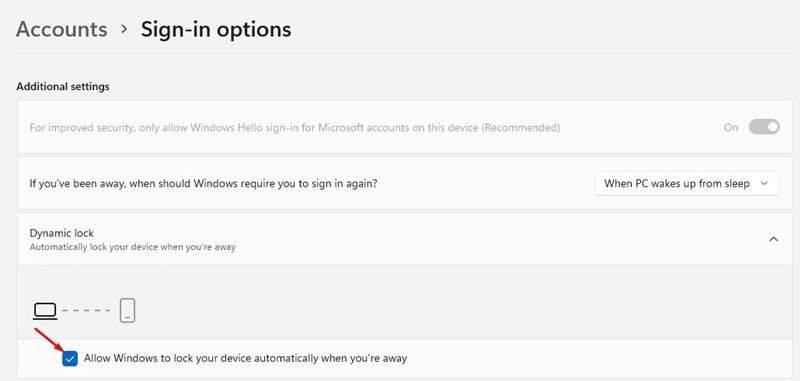
- Jika Anda tidak ingin menggunakan fitur ini, Anda harus menonaktifkan kotak centang ‘Izinkan Windows untuk mengunci perangkat Anda secara otomatis saat Anda jauh dari langkah 9 ‘ .
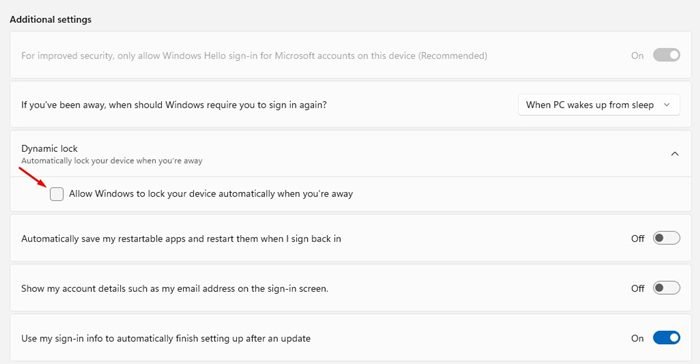
Penyiapan selesai. Ini akan mengaktifkan fitur keamanan Dynamic Lockout di komputer Windows 11 Anda.
Windows 11 juga dapat mengaktifkan keamanan login setelah tidur, terpisah dari kunci dinamis. Masuk setelah tidur juga mencegah akses tidak sah ke PC Windows 11 Anda saat Anda pergi.
Di atas, kami melihat cara mengaktifkan penguncian dinamis di Windows 11. Kami harap informasi ini telah membantu Anda menemukan apa yang Anda butuhkan.













