Dit artikel is een installatiehandleiding met enkele handige schermafbeeldingen over het inschakelen van dynamische vergrendeling in Windows 11.
Microsoft heeft het aantal beveiligingsfuncties verhoogd omdat het weet dat het Windows 11-besturingssysteem niet volledig veilig is. In Windows 11 kunt u verschillende beveiligingsfuncties gebruiken om uw computer te beschermen, zoals gezichtsontgrendeling, PIN-/wachtwoordbeveiliging, inloggen na slaapstand en meer.
Een andere opmerkelijke beveiligingsfunctie is Dynamic Lock, dat uw computer automatisch vergrendelt, zodat niemand anders uw pc kan gebruiken wanneer u deze verlaat. Dynamic Lock verschilt enigszins van andere beveiligingsfuncties, omdat de gebruiker een Bluetooth-apparaat moet koppelen om de functie te activeren.
Wat is de dynamische vergrendelingsfunctie van Windows 11?
Dynamische vergrendeling is een beveiligingsfunctie die alle gebruikers moeten inschakelen en gebruiken. Als u deze functie inschakelt, kan Windows een apparaat gebruiken dat aan uw pc is gekoppeld om te detecteren wanneer u weg bent.
Wanneer Windows detecteert dat het gekoppelde apparaat buiten het Bluetooth-bereik is, wordt uw pc automatisch vergrendeld. Deze functie maakt het dus moeilijker voor anderen om toegang te krijgen tot uw Windows-apparaat als u uw pc verlaat en vergeet deze te vergrendelen.
Hieronder wordt uitgelegd hoe u dynamische vergrendeling in Windows 11 kunt inschakelen. Blijf scrollen om het te bekijken.
Dynamisch slot inschakelen in Windows 11
Nu u volledig op de hoogte bent van Dynamic Lock, kunt u deze functie op uw systeem inschakelen en gebruiken. Hier leest u hoe u dynamische vergrendeling in Windows 11 inschakelt .
- Klik eerst op het Windows 11 Start-menu en selecteer Instellingen .
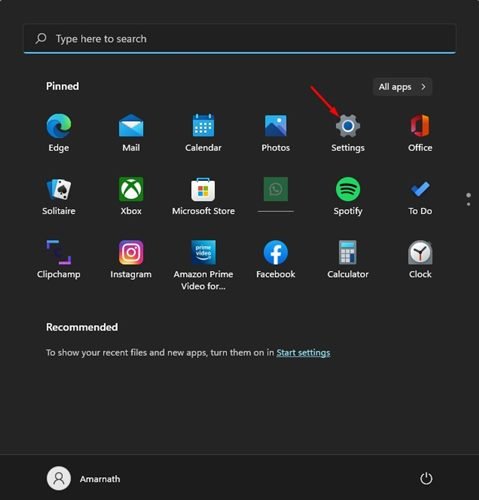
- Klik in het linkerdeelvenster van de app Instellingen op de optie Bluetooth en apparaten.
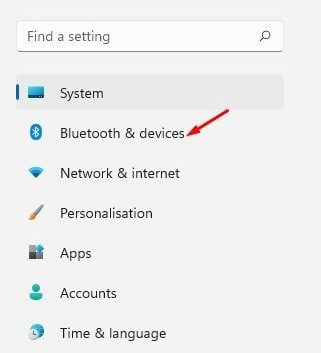
- Klik in het rechterdeelvenster op de knop Apparaat toevoegen achter Apparaten .
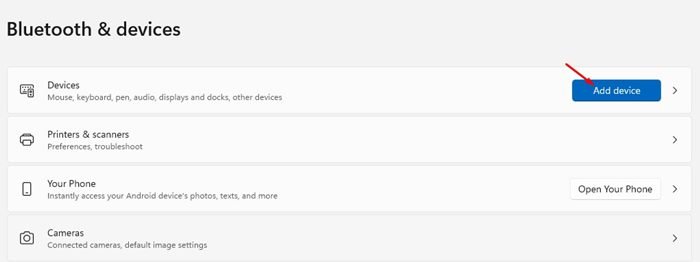
- Klik op Bluetooth in het pop-upvenster Apparaat toevoegen .
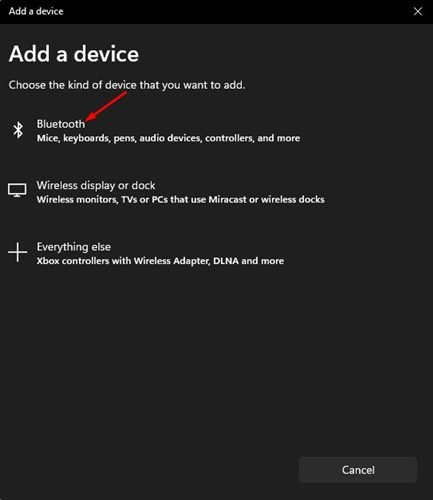
- Windows 11 zoekt nu naar alle beschikbare Bluetooth-apparaten in de buurt. U moet Bluetooth inschakelen op het andere apparaat waarmee u wilt koppelen.
- Als u klaar bent, selecteert u uw apparaat en volgt u de instructies op het scherm om het koppelingsproces te voltooien.
- Ga na het koppelen naar Instellingen > Accounts > Aanmeldingsopties .
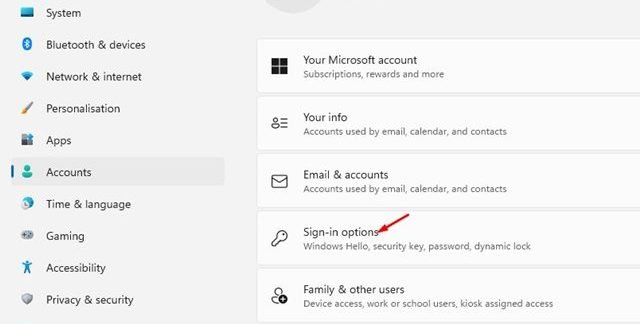
- Vouw Dynamisch slot uit op het scherm Aanmeldingsopties .
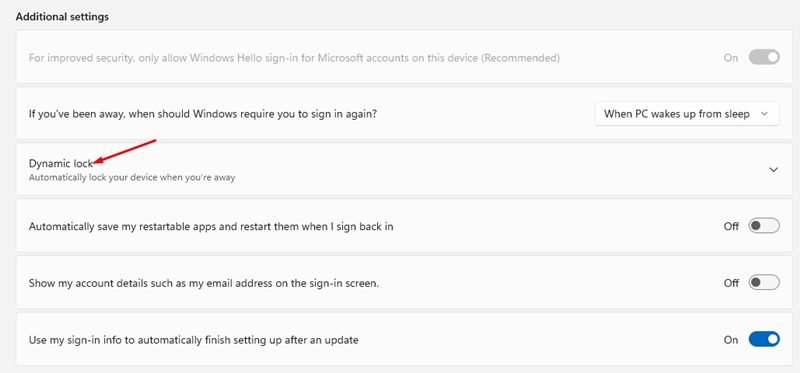
- Schakel vervolgens het selectievakje Windows toestaan uw apparaat automatisch te vergrendelen wanneer u weg bent in .
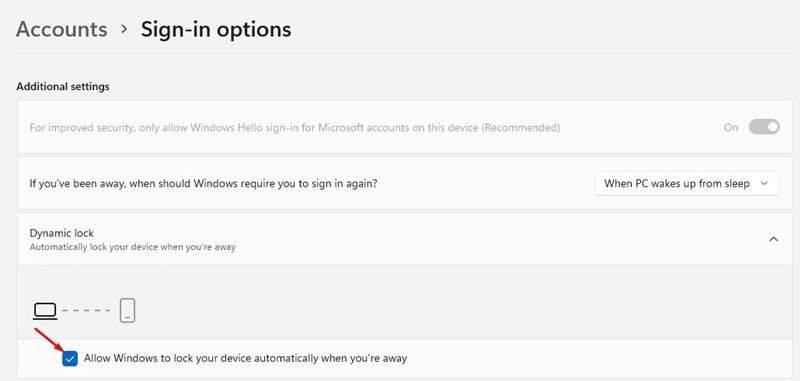
- Als u deze functie niet wilt gebruiken, moet u het selectievakje ‘Windows toestaan uw apparaat automatisch te vergrendelen wanneer u niet bij stap 9 bent’ uitschakelen .
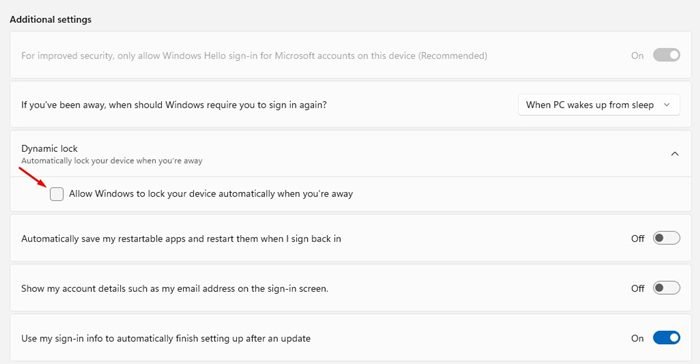
De installatie is voltooid. Hierdoor wordt de beveiligingsfunctie Dynamic Lockout op uw Windows 11-computer ingeschakeld.
Windows 11 kan ook inlogbeveiliging inschakelen na de slaapstand, los van dynamische vergrendeling. Aanmelden na de slaapstand voorkomt ook ongeautoriseerde toegang tot uw Windows 11-pc wanneer u weg bent.
Hierboven hebben we gekeken hoe dynamische vergrendeling in Windows 11 kan worden ingeschakeld. We hopen dat deze informatie u heeft geholpen te vinden wat u zoekt.













