Ez a cikk egy beállítási útmutató, amely hasznos képernyőképeket tartalmaz a dinamikus zárolás engedélyezéséről a Windows 11 rendszerben.
A Microsoft növelte a biztonsági funkciók számát, mert tudja, hogy a Windows 11 operációs rendszer nem teljesen biztonságos. A Windows 11 rendszerben különféle biztonsági funkciókat használhat a számítógép védelmére, például arcalapú feloldást, PIN-kódos/jelszavas védelmet, alvás utáni bejelentkezést stb.
Egy másik figyelemre méltó biztonsági funkció a Dynamic Lock, amely automatikusan zárolja a számítógépet, hogy senki más ne tudja használni a számítógépét, amikor elhagyja azt. A Dynamic Lock némileg eltér a többi biztonsági funkciótól, mivel a felhasználónak Bluetooth-eszközt kell párosítania a funkció aktiválásához.
Mi a Windows 11 dinamikus zárolási funkciója?
A dinamikus zárolás egy biztonsági funkció, amelyet minden felhasználónak engedélyeznie és használnia kell. Ha bekapcsolja ezt a funkciót, a Windows a számítógépével párosított eszköz segítségével észlelheti, ha Ön távol van.
Amikor a Windows észleli, hogy a párosított eszköz a Bluetooth hatókörén kívül van, automatikusan zárolja a számítógépet. Ez a funkció tehát megnehezíti mások számára, hogy hozzáférjenek Windows-eszközéhez, ha kilép a számítógéptől, és elfelejti lezárni.
Az alábbiakban bemutatjuk, hogyan engedélyezheti a dinamikus zárolást a Windows 11 rendszerben. Görgessen tovább, hogy ellenőrizze.
A dinamikus zárolás engedélyezése a Windows 11 rendszerben
Most, hogy teljesen tisztában van a Dynamic Lock funkcióval, engedélyezheti és használhatja ezt a funkciót a rendszerén. Így engedélyezheti a dinamikus zárolást a Windows 11 rendszerben .
- Először kattintson a Windows 11 Start menüjére, és válassza a Beállítások lehetőséget .
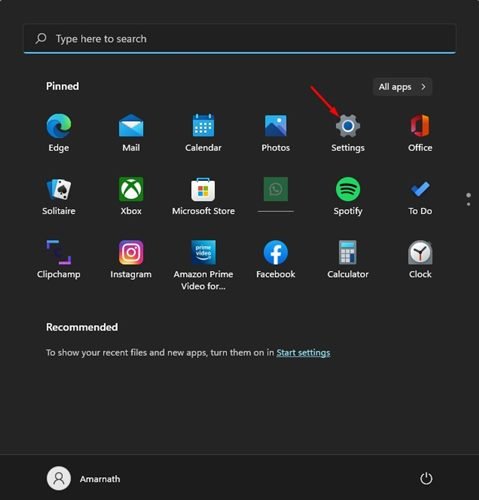
- A Beállítások alkalmazás bal oldali ablaktáblájában kattintson a Bluetooth és eszközök lehetőségre.
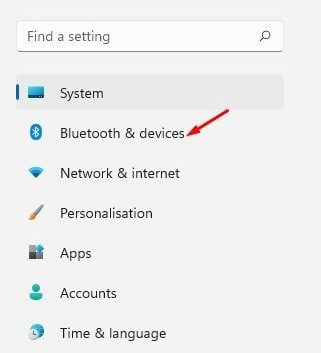
- A jobb oldali ablaktáblában kattintson az Eszköz hozzáadása gombra az Eszközök alatt.
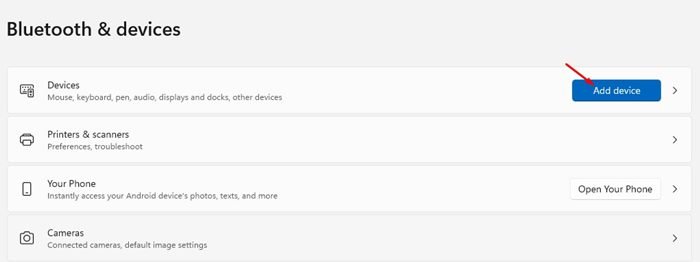
- Kattintson a Bluetooth elemre az Eszköz hozzáadása előugró ablakban .
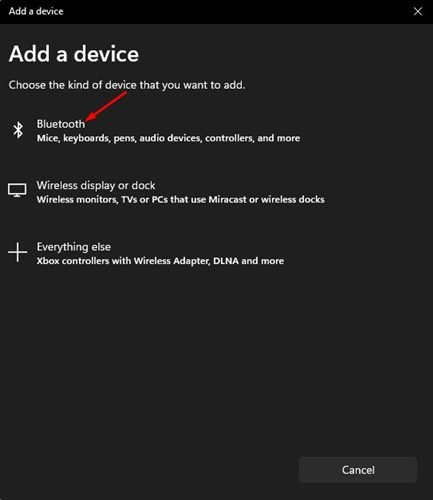
- A Windows 11 most megkeresi az összes elérhető Bluetooth-eszközt a közelben. Be kell kapcsolnia a Bluetooth-t a másik eszközön, amellyel párosítani kíván.
- Ha végzett, válassza ki az eszközt, és kövesse a képernyőn megjelenő utasításokat a párosítási folyamat befejezéséhez.
- A párosítás után lépjen a Beállítások > Fiókok > Bejelentkezési lehetőségek menüpontra .
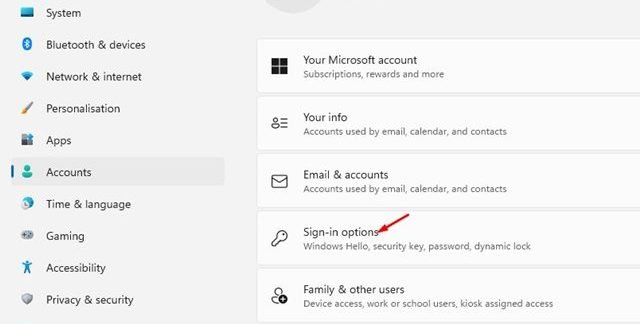
- A Bejelentkezési beállítások képernyőn bontsa ki a Dinamikus zárolás elemet .
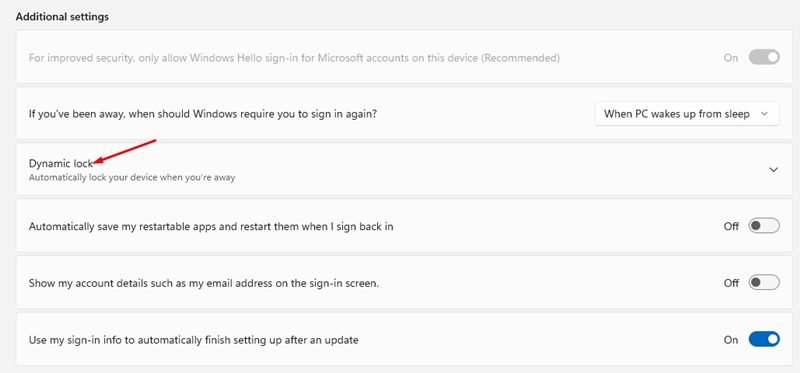
- Ezután jelölje be a Windows számára, hogy automatikusan zárolja az eszközt, amikor Ön távol van jelölőnégyzetet .
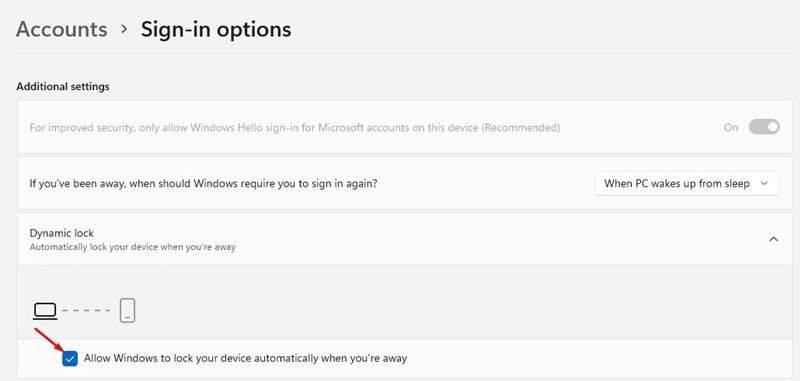
- Ha nem kívánja használni ezt a funkciót, tiltsa le az „Engedélyezze a Windows számára, hogy automatikusan zárolja eszközét, ha Ön távol van a 9. lépéstől ” jelölőnégyzetet .
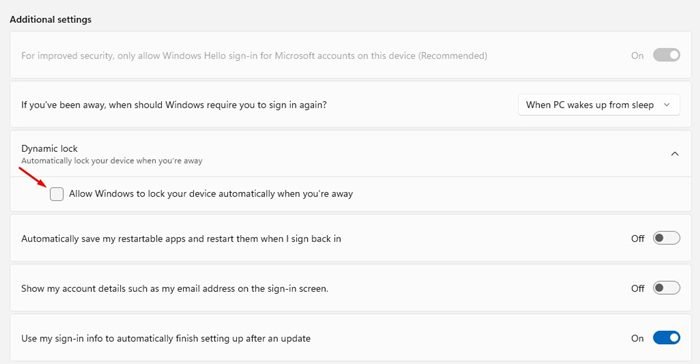
A beállítás kész. Ezzel engedélyezi a Dynamic Lockout biztonsági funkciót a Windows 11 rendszerű számítógépén.
A Windows 11 az alvó állapot után is engedélyezheti a bejelentkezési biztonságot, külön a dinamikus zárolástól. Az alvás utáni bejelentkezés megakadályozza a Windows 11 rendszerű számítógépéhez való jogosulatlan hozzáférést, amikor távol van.
Fentebb megvizsgáltuk, hogyan engedélyezhető a dinamikus zárolás a Windows 11 rendszerben. Reméljük, hogy ez az információ segített megtalálni, amire szüksége van.













