Questo articolo è una guida all’installazione con alcuni utili screenshot su come abilitare il blocco dinamico in Windows 11.
Microsoft ha aumentato il numero di funzionalità di sicurezza perché sa che il sistema operativo Windows 11 non è completamente sicuro. In Windows 11, puoi utilizzare varie funzionalità di sicurezza per proteggere il tuo computer, come sblocco con il volto, protezione con PIN/password, accesso dopo la sospensione e altro.
Un’altra caratteristica di sicurezza notevole è Dynamic Lock, che blocca automaticamente il tuo computer in modo che nessun altro possa utilizzare il tuo PC quando lo lasci. Blocco dinamico è leggermente diverso dalle altre funzioni di sicurezza in quanto l’utente deve accoppiare un dispositivo Bluetooth per attivare la funzione.
Che cos’è la funzione di blocco dinamico di Windows 11?
Il blocco dinamico è una funzionalità di sicurezza che tutti gli utenti devono abilitare e utilizzare. Se attivi questa funzione, Windows può utilizzare un dispositivo associato al tuo PC per rilevare quando sei assente.
Quando Windows rileva che il dispositivo accoppiato è fuori dalla portata del Bluetooth, blocca automaticamente il PC. Quindi questa funzione rende più difficile per gli altri accedere al tuo dispositivo Windows se ti allontani dal tuo PC e dimentichi di bloccarlo.
Di seguito viene illustrato come abilitare il blocco dinamico in Windows 11. Continua a scorrere per verificarlo.
Abilitazione del blocco dinamico in Windows 11
Ora che sei pienamente a conoscenza di Dynamic Lock, puoi abilitare e utilizzare questa funzione sul tuo sistema. Ecco come abilitare il blocco dinamico in Windows 11 .
- Innanzitutto, fai clic sul menu Start di Windows 11 e seleziona Impostazioni .
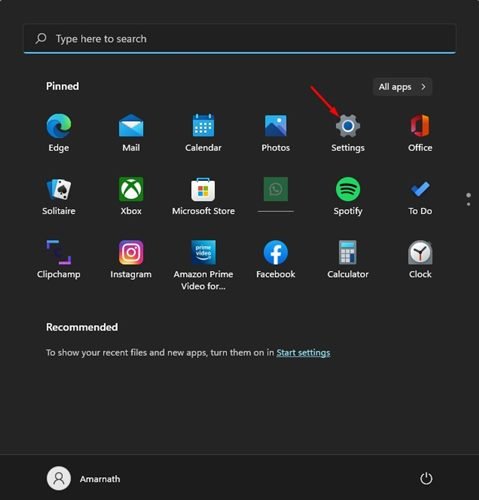
- Nel riquadro sinistro dell’app Impostazioni , fai clic sull’opzione Bluetooth e dispositivi.
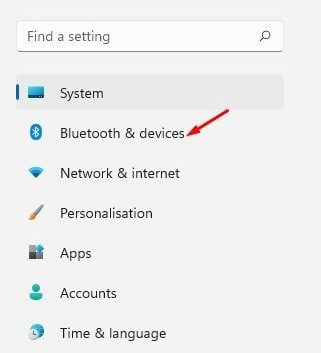
- Nel riquadro di destra, fai clic sul pulsante Aggiungi dispositivo dietro Dispositivi .
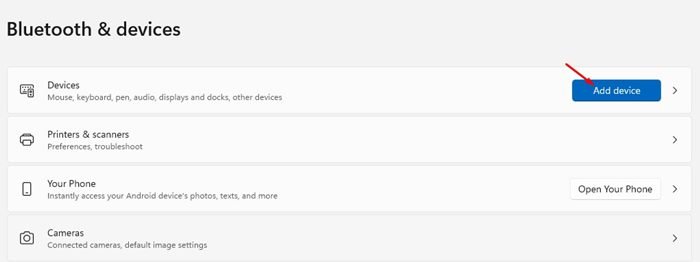
- Fare clic su Bluetooth nel pop-up Aggiungi dispositivo .
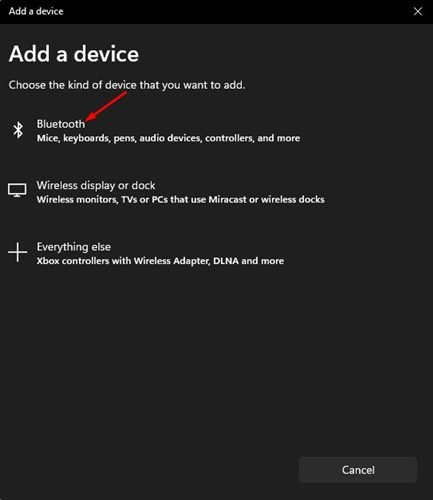
- Windows 11 ora cercherà tutti i dispositivi Bluetooth disponibili nelle vicinanze. Dovrai attivare il Bluetooth sull’altro dispositivo con cui desideri eseguire l’accoppiamento.
- Una volta terminato, seleziona il tuo dispositivo e segui le istruzioni sullo schermo per completare il processo di associazione.
- Una volta accoppiato, vai su Impostazioni > Account > Opzioni di accesso .
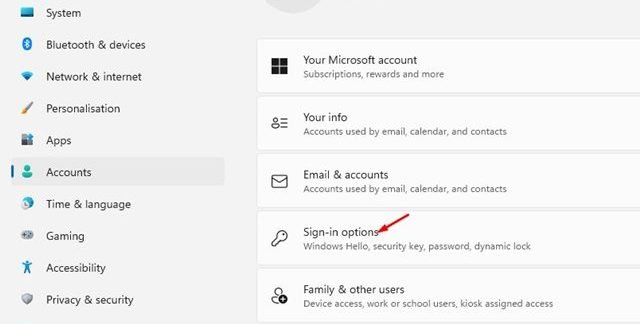
- Nella schermata Opzioni di accesso, espandi Blocco dinamico .
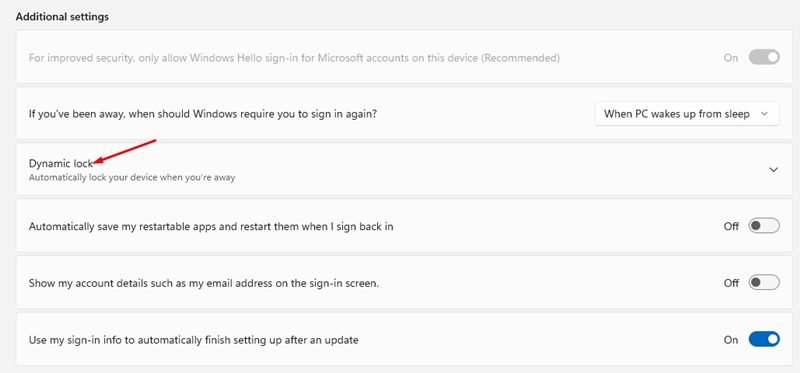
- Quindi seleziona la casella di controllo Consenti a Windows di bloccare automaticamente il dispositivo quando non ci sei .
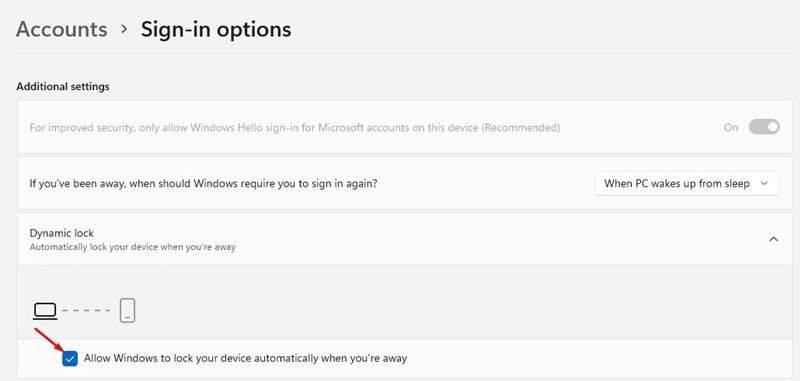
- Se non si desidera utilizzare questa funzione, è necessario disattivare la casella di controllo “Consenti a Windows di bloccare automaticamente il dispositivo quando si è lontani dal passaggio 9 ” .
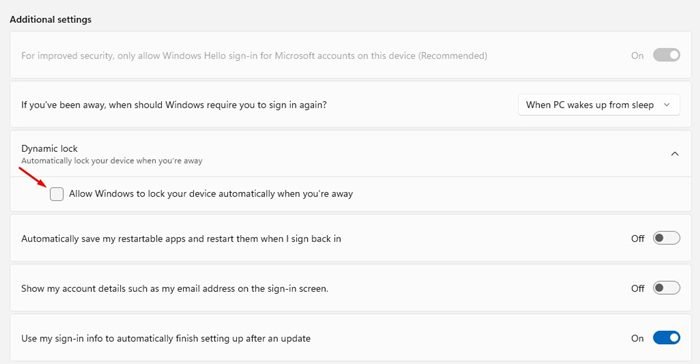
L’installazione è completa. Ciò abiliterà la funzionalità di sicurezza del blocco dinamico sul tuo computer Windows 11.
Windows 11 può anche abilitare la sicurezza dell’accesso dopo la sospensione, separata dal blocco dinamico. L’accesso dopo la sospensione impedisce anche l’accesso non autorizzato al tuo PC Windows 11 quando non ci sei.
Sopra, abbiamo visto come abilitare il blocco dinamico in Windows 11. Ci auguriamo che queste informazioni ti abbiano aiutato a trovare ciò di cui hai bisogno.













