Ten artykuł jest przewodnikiem konfiguracji z kilkoma pomocnymi zrzutami ekranu pokazującymi, jak włączyć blokadę dynamiczną w systemie Windows 11.
Microsoft zwiększył liczbę funkcji bezpieczeństwa, ponieważ wie, że system operacyjny Windows 11 nie jest całkowicie bezpieczny. W systemie Windows 11 dostępne są różne funkcje zabezpieczające komputer, takie jak odblokowywanie twarzą, ochrona kodem PIN/hasłem, logowanie po uśpieniu i inne.
Inną godną uwagi funkcją bezpieczeństwa jest blokada dynamiczna, która automatycznie blokuje komputer, aby nikt inny nie mógł z niego korzystać, gdy odchodzisz od komputera. Blokada dynamiczna różni się nieco od innych funkcji bezpieczeństwa, ponieważ użytkownik musi sparować urządzenie Bluetooth, aby aktywować tę funkcję.
Co to jest funkcja dynamicznej blokady systemu Windows 11?
Dynamiczna blokada to funkcja bezpieczeństwa, którą wszyscy użytkownicy muszą włączyć i używać. Po włączeniu tej funkcji system Windows może używać urządzenia sparowanego z komputerem do wykrywania Twojej nieobecności.
Gdy system Windows wykryje, że sparowane urządzenie jest poza zasięgiem Bluetooth, automatycznie zablokuje komputer. Ta funkcja utrudnia innym dostęp do urządzenia z systemem Windows, jeśli odejdziesz od komputera i zapomnisz go zablokować.
Jak włączyć blokadę dynamiczną w systemie Windows 11 przedstawiono poniżej. Przewijaj, aby to sprawdzić.
Włączanie blokady dynamicznej w systemie Windows 11
Teraz, gdy jesteś w pełni świadomy blokady dynamicznej, możesz włączyć i używać tej funkcji w swoim systemie. Oto jak włączyć blokowanie dynamiczne w systemie Windows 11 .
- Najpierw kliknij menu Start systemu Windows 11 i wybierz Ustawienia .
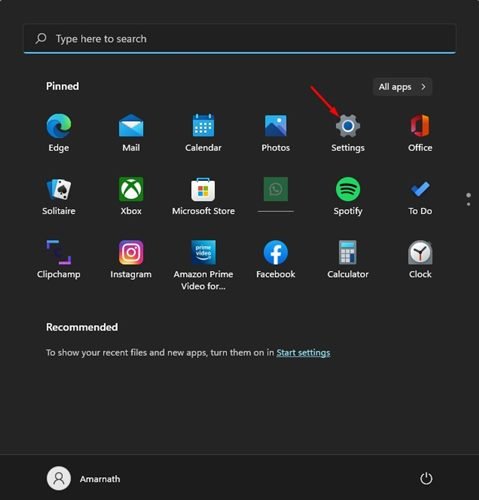
- W lewym okienku aplikacji Ustawienia kliknij opcję Bluetooth i urządzenia.
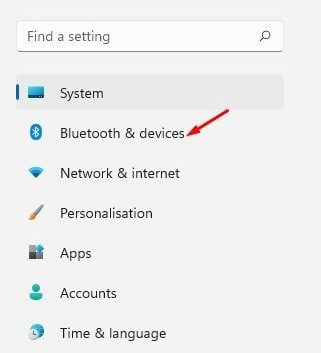
- W prawym okienku kliknij przycisk Dodaj urządzenie za Urządzeniami .
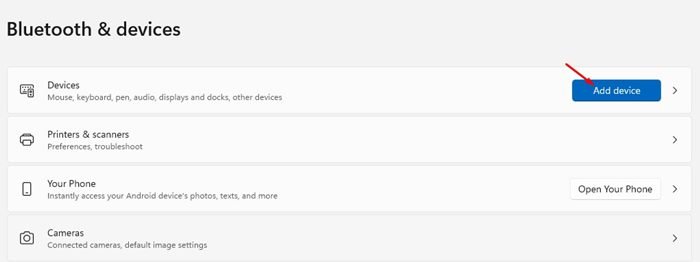
- Kliknij Bluetooth w wyskakującym okienku Dodaj urządzenie .
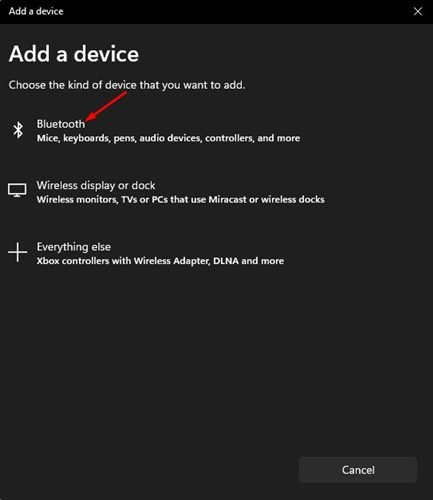
- System Windows 11 wyszuka teraz wszystkie dostępne urządzenia Bluetooth w pobliżu. Musisz włączyć Bluetooth na drugim urządzeniu, z którym chcesz się sparować.
- Po zakończeniu wybierz swoje urządzenie i postępuj zgodnie z instrukcjami wyświetlanymi na ekranie, aby zakończyć proces parowania.
- Po sparowaniu przejdź do Ustawienia > Konta > Opcje logowania .
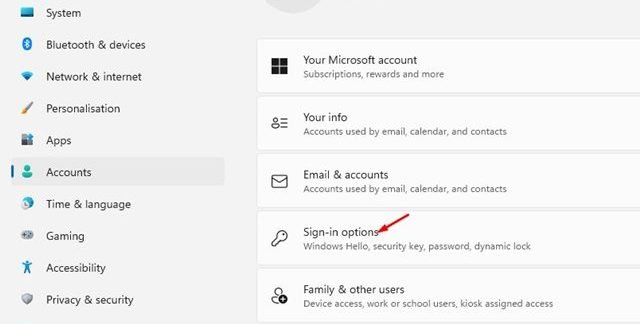
- Na ekranie Opcje logowania rozwiń Dynamic Lock .
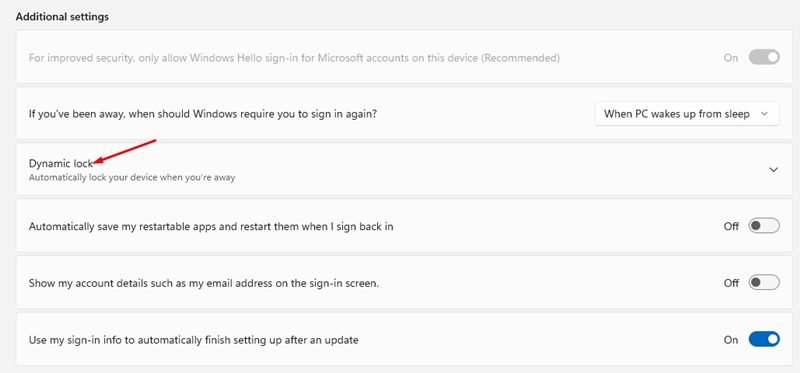
- Następnie zaznacz pole wyboru Zezwalaj systemowi Windows na automatyczne blokowanie urządzenia, gdy jesteś nieobecny .
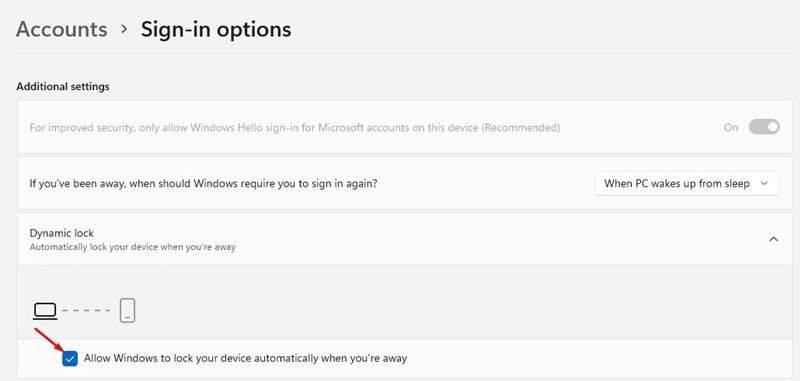
- Aby wyłączyć tę funkcję, musisz wyłączyć pole wyboru „Zezwalaj systemowi Windows na automatyczne blokowanie urządzenia, gdy nie wykonasz kroku 9 ” .
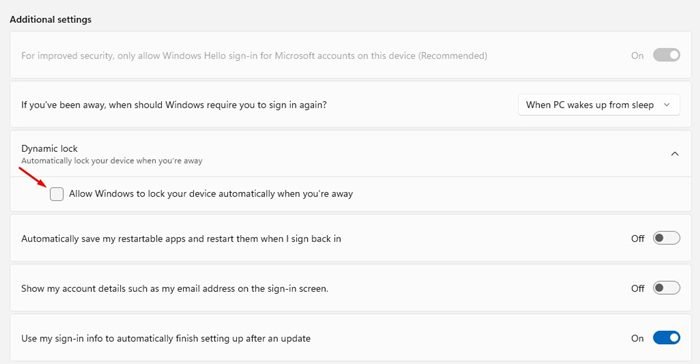
Konfiguracja została zakończona. Spowoduje to włączenie funkcji bezpieczeństwa Dynamic Lockout na komputerze z systemem Windows 11.
Windows 11 może również włączyć zabezpieczenie logowania po uśpieniu, niezależnie od blokady dynamicznej. Logowanie po uśpieniu zapobiega również nieautoryzowanemu dostępowi do komputera z systemem Windows 11, gdy nie ma Cię w domu.
Powyżej przyjrzeliśmy się, jak włączyć blokowanie dynamiczne w systemie Windows 11. Mamy nadzieję, że te informacje pomogły Ci znaleźć to, czego potrzebujesz.













