Den här artikeln är en installationsguide med några användbara skärmdumpar om hur du aktiverar dynamiskt lås i Windows 11.
Microsoft har ökat antalet säkerhetsfunktioner eftersom de vet att operativsystemet Windows 11 inte är helt säkert. I Windows 11 finns olika säkerhetsfunktioner tillgängliga för att skydda din dator, som ansiktsupplåsning, PIN-/lösenordsskydd, inloggning efter viloläge och mer.
En annan anmärkningsvärd säkerhetsfunktion är Dynamic Lock, som automatiskt låser din dator så att ingen annan kan använda den när du lämnar din dator. Dynamic Lock skiljer sig något från andra säkerhetsfunktioner eftersom användaren måste para ihop en Bluetooth-enhet för att aktivera funktionen.
Vad är Windows 11:s dynamiska låsfunktion?
Dynamisk låsning är en säkerhetsfunktion som alla användare måste aktivera och använda. Om du aktiverar den här funktionen kan Windows använda en enhet som är ihopkopplad med din dator för att upptäcka när du är borta.
När Windows upptäcker att den ihopparade enheten är utanför Bluetooth-räckvidden, låser den automatiskt din dator. Så den här funktionen gör det svårare för andra att komma åt din Windows-enhet om du går bort från din PC och glömmer att låsa den.
Hur du aktiverar dynamiskt lås i Windows 11 presenteras nedan. Fortsätt scrolla för att kolla upp det.
Aktivera dynamiskt lås i Windows 11
Nu när du är fullt medveten om Dynamic Lock kan du aktivera och använda den här funktionen på ditt system. Så här aktiverar du dynamisk låsning i Windows 11 .
- Klicka först på Windows 11 Start-menyn och välj Inställningar .
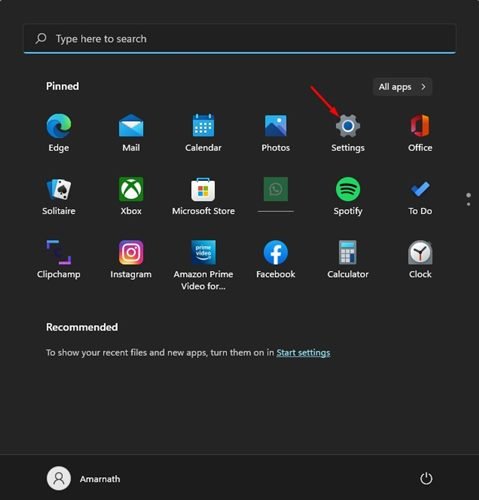
- I den vänstra rutan i appen Inställningar klickar du på alternativet Bluetooth och enheter.
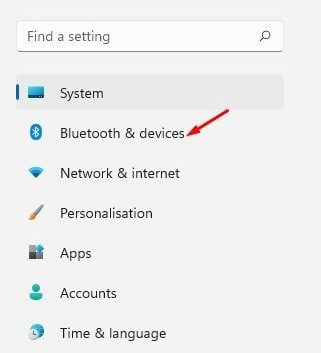
- I den högra rutan klickar du på knappen Lägg till enhet bakom Enheter .
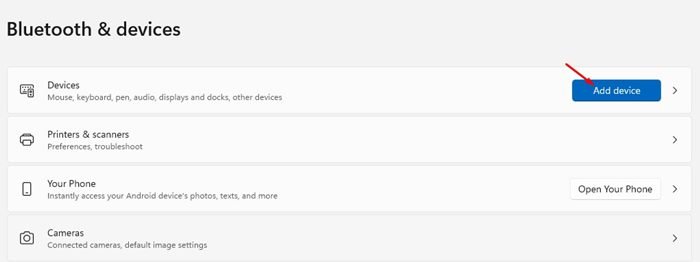
- Klicka på Bluetooth i popup-fönstret Lägg till enhet .
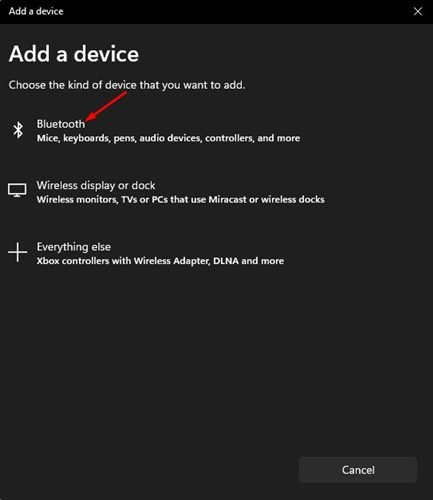
- Windows 11 kommer nu att söka efter alla tillgängliga Bluetooth-enheter i närheten. Du måste aktivera Bluetooth på den andra enheten du vill para ihop med.
- När du är klar väljer du din enhet och följer instruktionerna på skärmen för att slutföra ihopparningsprocessen.
- När du har parat ihop, gå till Inställningar > Konton > Inloggningsalternativ .
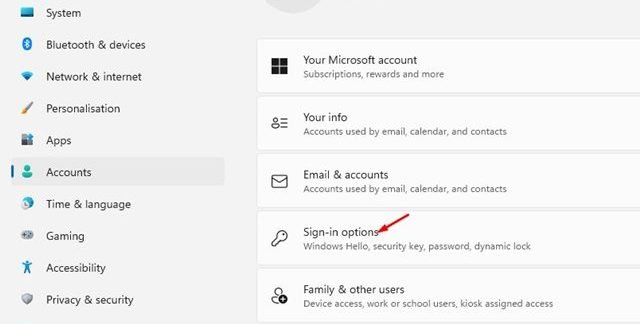
- Expandera Dynamic Lock på skärmen Inloggningsalternativ .
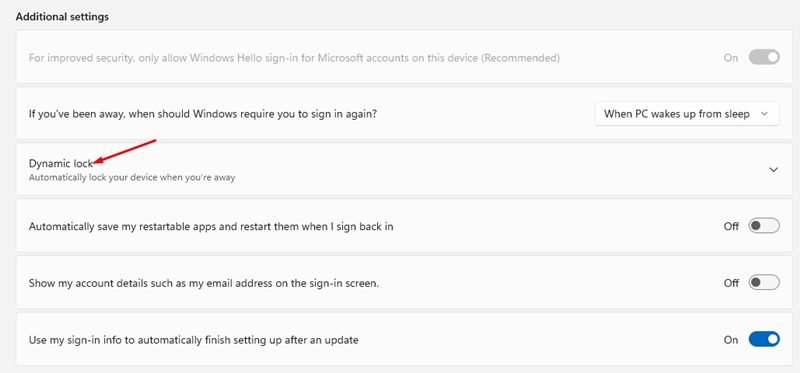
- Markera sedan kryssrutan Tillåt Windows att automatiskt låsa din enhet när du är borta .
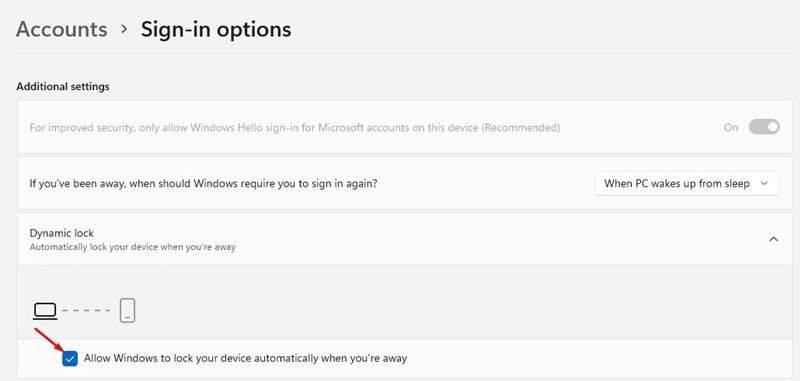
- För att inaktivera den här funktionen måste du inaktivera kryssrutan ’Tillåt Windows att automatiskt låsa din enhet när du är borta från steg 9 ’ .
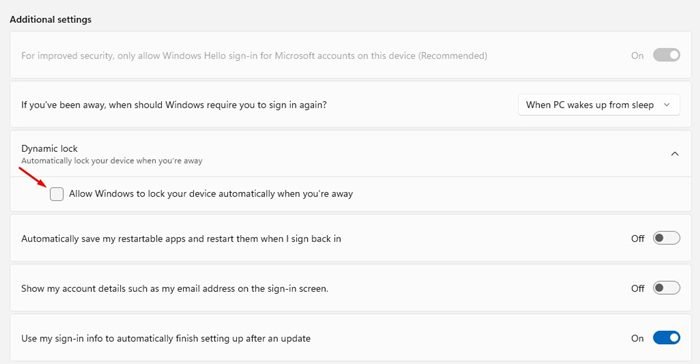
Installationen är klar. Detta kommer att aktivera säkerhetsfunktionen Dynamic Lockout på din Windows 11-dator.
Windows 11 kan också aktivera inloggningssäkerhet efter viloläge, separat från dynamiskt lås. Inloggning efter viloläge förhindrar också obehörig åtkomst till din Windows 11-dator när du är borta.
Ovan tittade vi på hur man aktiverar dynamisk låsning i Windows 11. Vi hoppas att denna information har hjälpt dig att hitta det du behöver.













