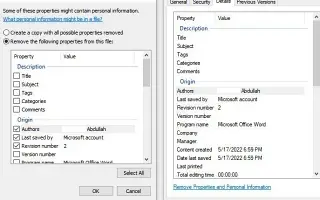Dieser Artikel ist eine Einrichtungsanleitung mit einigen hilfreichen Screenshots zum Löschen von Metadaten aus Dateien in Windows 11.
Immer wenn Sie eine Datei auf Ihrem Computer oder Mobilgerät erstellen, werden einige persönliche Informationen in den Dateieigenschaften gespeichert. Beispielsweise behält ein auf einem PC erstelltes Word-Dokument Ihren Namen als Autorendaten in seinen Eigenschaften. In ähnlicher Weise enthalten die Eigenschaften von Fotos, die von Smartphones aufgenommen wurden, Standortdaten. Diese Daten werden als Metadaten bezeichnet.
Wenn diese kleinen Datenstücke gesammelt und analysiert werden, werden sie zu Informationen. Immer wenn Sie eine Datei von Ihrem Computer ins Internet hochladen, werden die Metadaten mit verschoben und können jemandem mehr Informationen geben, als Sie vielleicht angenommen haben. Und wenn diese Informationen an die falsche Person weitergegeben werden, kann dies viele Probleme und Datenschutzprobleme verursachen.
Wenn Sie befürchten, dass die Metadaten einer Datei Ihre Privatsphäre verletzen könnten, entfernen Sie am besten die Metadaten aus der Datei, die Sie ins Internet hochladen möchten.
Wie man Metadaten aus Dateien in Windows 11 löscht, wird unten vorgestellt. Scrollen Sie weiter, um es sich anzusehen.
So löschen Sie Metadaten aus Dateien in Windows 11
Ich habe ein Word-Dokument verwendet, um zu erklären, wie. Sie müssen den gleichen Prozess zum Entfernen von Metadaten aus anderen Dateitypen befolgen. So löschen Sie Metadaten aus Dateien unter dem Betriebssystem Windows 11:
Wichtig: Die Art der in den Dateieigenschaften gespeicherten Informationen hängt vom Dateityp ab. Beispielsweise enthalten Metadaten für eine Bilddatei Informationen wie das Aufnahmedatum, das Kameramodell, das zur Bearbeitung verwendete Programm, Copyright-Informationen und mehr.
- Suchen Sie zuerst die Datei, aus der Sie Metadaten entfernen möchten. Klicken Sie dann mit der rechten Maustaste auf die Datei und wählen Sie Eigenschaften.
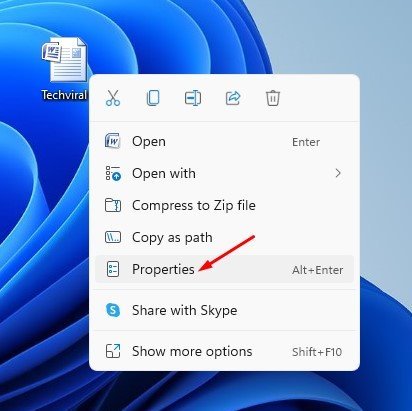
- Wechseln Sie im Dateieigenschaftenfenster wie unten gezeigt zur Registerkarte Details.
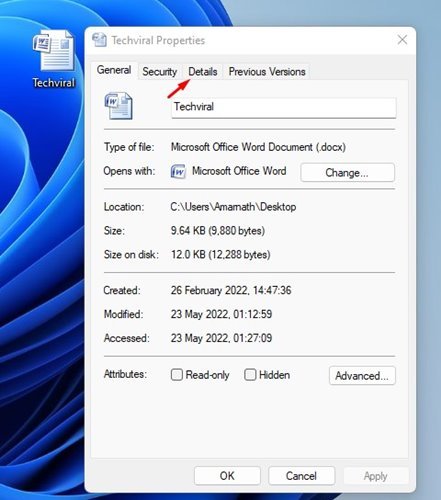
- Klicken Sie unter Details auf den Link Eigenschaften und persönliche Informationen entfernen .
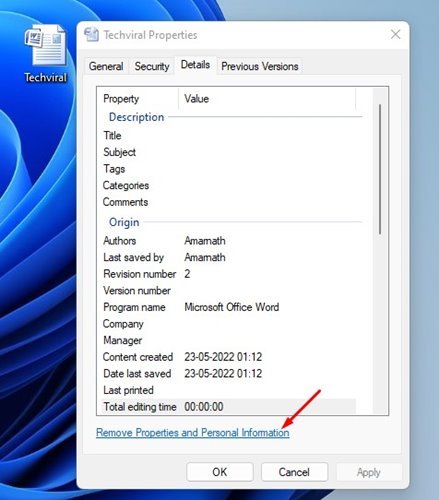
- Im Fenster „Attribute entfernen“ finden Sie zwei Optionen. Die erste Option erstellt eine Kopie, bei der alle möglichen Attribute entfernt sind, und die zweite Option entfernt die ausgewählten Attribute aus der Datei.
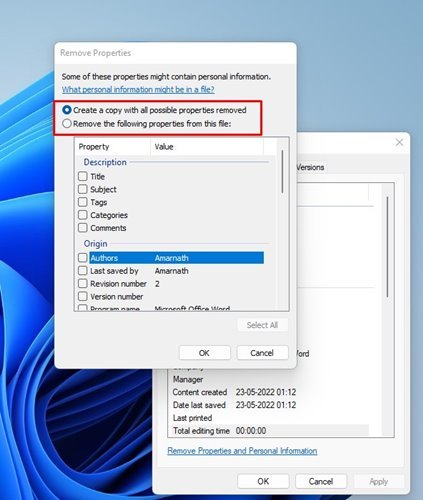
- Um die ausgewählten Informationen zu entfernen, wählen Sie die zweite Option Folgende Attribute aus dieser Datei entfernen aus .
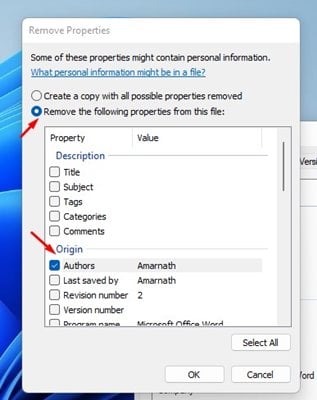
- Jetzt müssen wir bestimmen, welche Eigenschaft wir entfernen möchten .
- Wenn Sie fertig sind, klicken Sie auf die Schaltfläche OK und schließen Sie das Eigenschaftenfenster.
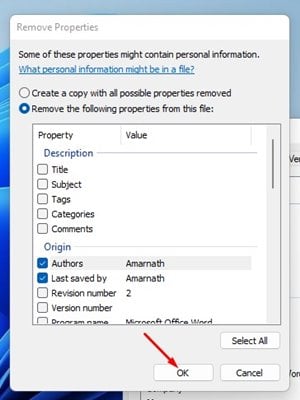
Die Einrichtung ist abgeschlossen. Dadurch werden Ihre persönlichen Daten aus Dateimetadaten in Windows 11 entfernt. Wiederholen Sie denselben Vorgang, um Metadaten für alle Dateitypen zu entfernen.
Sie sollten immer vertrauliche Details aus Ihren Dateien entfernen, bevor Sie sie ins Internet hochladen, da sie eine ernsthafte Bedrohung für Ihre Privatsphäre darstellen können.
Oben haben wir uns angesehen, wie man Metadaten aus Dateien in Windows 11 löscht. Wir hoffen, dass diese Informationen Ihnen geholfen haben, das zu finden, was Sie brauchen.