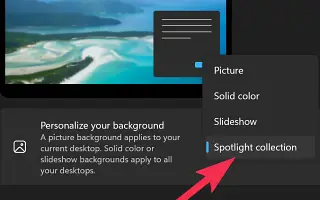Ez a cikk egy beállítási útmutató, amely hasznos képernyőképet tartalmaz a Windows Spotlight asztali háttér Windows 11 rendszerben történő engedélyezéséről.
Az asztali háttereket mindig kevésbé említik, de ezek azok a dolgok, amelyek valóban megváltoztathatják az operációs rendszer megjelenítési módját. A Windows 11 néhány új háttérképet tartalmaz, amelyek jól illeszkednek az operációs rendszerhez, de nem elegendőek ahhoz, hogy megfeleljenek a személyre szabási igényeinek.
Akit érdekel, hogy mi van a képernyőn, több háttérképre is szüksége lehet. A Windows 11 lehetővé teszi, hogy a Windows Spotlightot asztali háttérképként állítsa be. Ha nem tudja, a Windows Spotlight nagyszerű forrás az asztali hátterhez, mert a legegyedibb HD-fotókat hozza a Bingből.
A Windows Spotlight eddig csak a Windows 10/11 lezárási képernyőjén érhető el. Ha azonban a legújabb Windows 11 buildet használja, ugyanezek a funkciók az asztalon is elérhetők.
Az alábbiakban bemutatjuk, hogyan engedélyezheti a Windows Spotlight asztali hátterét a Windows 11 rendszerben. Görgessen tovább, hogy ellenőrizze.
A Windows Spotlight asztali hátterének beállítási folyamata a Windows 11 rendszerben
Tehát, ha a Windows 11 rendszerű számítógép testreszabásának módját keresi, ez a cikk nagyon hasznos lehet. Az alábbiakban egy lépésről lépésre ismertetjük, hogyan engedélyezheti a Windows Spotlight asztali hátterét a Windows 11 rendszerben.
Fontos: Ha nem találja a Windows Recommendations opciót a Háttér személyre szabása menüben, telepítenie kell a Windows 11 legújabb verzióját. Csatlakoznia kell a Windows Insider programhoz, és telepítenie kell a legújabb verziót.
- Először kattintson a Windows 11 Start gombra, és válassza a Beállítások lehetőséget .
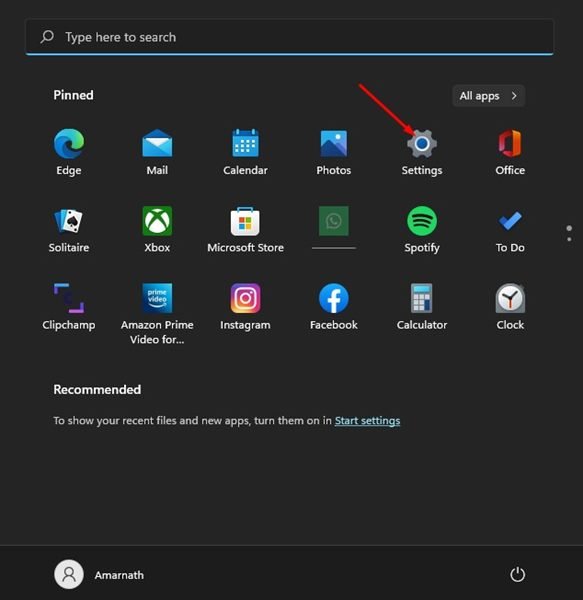
- A Beállítások alkalmazásban kattintson a Testreszabás fülre a bal oldali panelen.
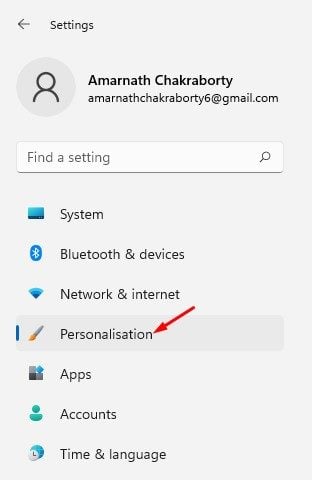
- Kattintson a jobb oldalon a Háttér elemre .
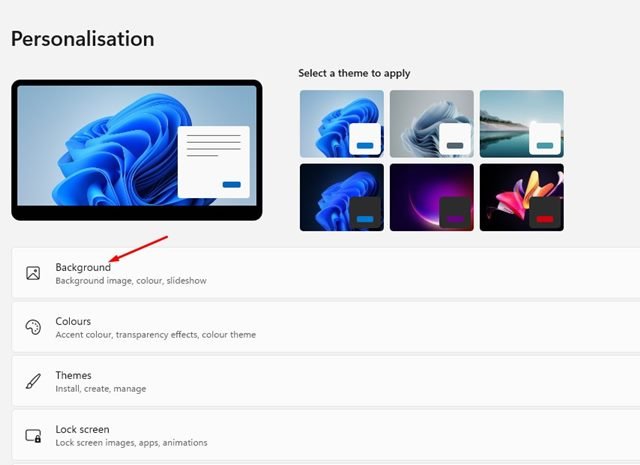
- Ezután kattintson a Háttér testreszabása legördülő menüre, és válassza a Windows Spotlight lehetőséget .
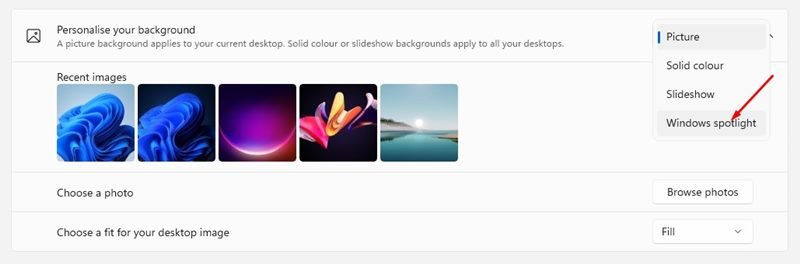
- Most egy új asztali hátteret fog látni. A háttérkép néhány óra múlva automatikusan megváltozik.
- A háttérkép megváltoztatásához kattintson a kamera ikonra, és válassza a Váltás a következő képre lehetőséget .
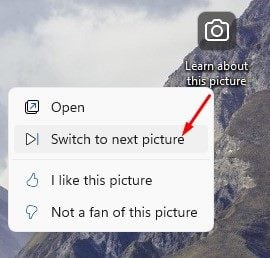
A beállítás kész. Így engedélyezheti a Windows Spotlight asztali hátterét a Windows 11 rendszerben.
Fentebb láthattuk, hogyan engedélyezheti a Windows Spotlight asztali hátterét a Windows 11 rendszerben. Reméljük, hogy ez az információ segített megtalálni, amire szüksége van.