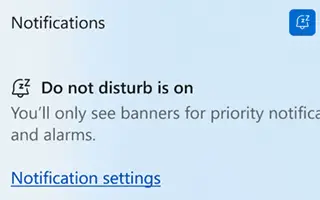Dieser Artikel ist eine Einrichtungsanleitung mit einigen hilfreichen Screenshots zum Ein- und Ausschalten von „Nicht stören“ in Windows 11.
Wenn Sie frühere Builds von Windows 11 verwendet haben, sind Sie wahrscheinlich mit Focus Assist vertraut, einer Funktion, die ablenkende Benachrichtigungen blockiert. Die Fokusunterstützung ist auch in früheren Versionen von Windows zu sehen, aber Windows 11 fügt der Funktion einige neue Optionen hinzu.
Wir sprechen über Focus Assist, weil Microsoft in Windows 11 22H2 den Namen der Focus Assist-Funktion geändert hat. Focus Assist heißt jetzt „Do Not Disturb“ und bietet die gleichen Vorteile.
Zusammen mit der Namensänderung hat Microsoft die Benutzeroberfläche von „Nicht stören“ optimiert und einige neue Optionen hinzugefügt. Wenn Sie „Nicht stören“ in Windows 11 aktivieren, werden alle Benachrichtigungen direkt an die Benachrichtigungszentrale gesendet.
So schalten Sie „Nicht stören“ in Windows 11 unten ein oder aus. Scrollen Sie weiter, um es sich anzusehen.
So aktivieren Sie „Nicht stören“ in Windows 11
Im Folgenden teilen wir eine Schritt-für-Schritt-Anleitung, wie Sie störende Benachrichtigungen stoppen können, indem Sie „Nicht stören“ in Windows 11 aktivieren.
1. Aktivieren Sie den Nicht-Stören-Modus in Windows 11
- Klicken Sie zunächst auf Windows 11-Suche und wählen Sie die App Einstellungen aus.
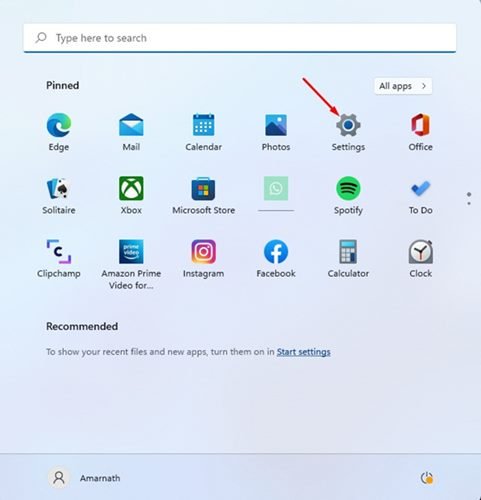
- Wechseln Sie in der App „Einstellungen “ zur Registerkarte „System“ , wie im folgenden Screenshot gezeigt .
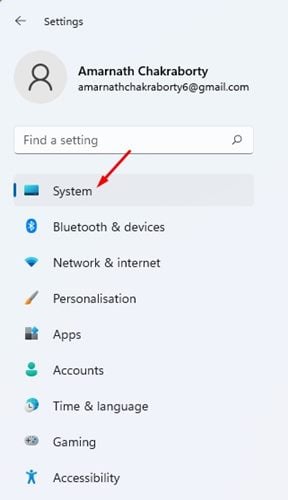
- Klicken Sie nun im rechten Bereich auf Benachrichtigungen .
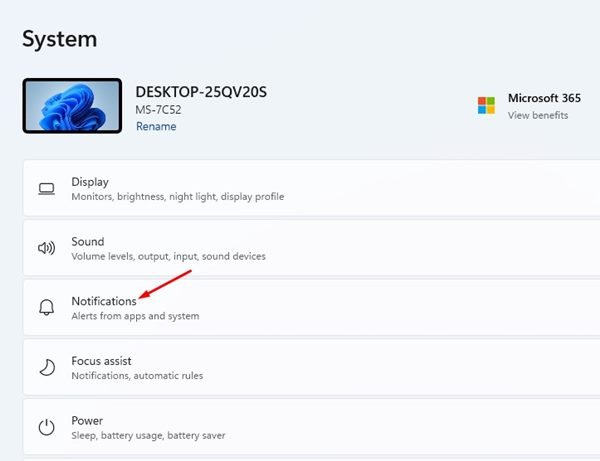
- Aktivieren Sie als Nächstes den Schalter „Nicht stören“ auf der Seite „Benachrichtigungen“.
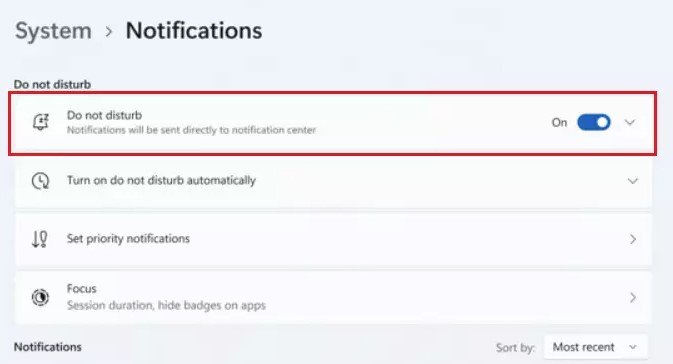
- Wenn aktiviert, erweitern Sie den Abschnitt „Nicht stören“. Sie können viele Einstellungen finden. Sie müssen festlegen, wann Ihr PC „Nicht stören“ automatisch einschaltet.
Die Einrichtung ist abgeschlossen. So aktivieren Sie den Modus „Nicht stören“ in Windows 11. Um diese Funktion zu deaktivieren, schalten Sie den Schalter „Nicht stören“ in Schritt 4 aus.
2. Deaktivieren Sie Benachrichtigungen in Windows 11 vollständig
Sie können Benachrichtigungen in Windows 11 vollständig deaktivieren, wenn Sie möchten. Sie sollten ein paar einfache Schritte befolgen, die unten angegeben sind.
- Klicken Sie zunächst auf die Schaltfläche Windows 11 Start und wählen Sie Einstellungen .
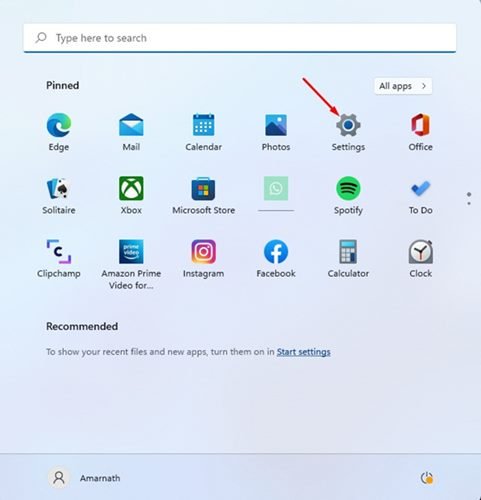
- Klicken Sie in der App Einstellungen auf die Registerkarte System .
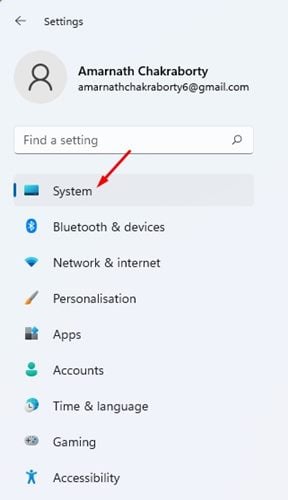
- Klicken Sie rechts auf Benachrichtigungen .
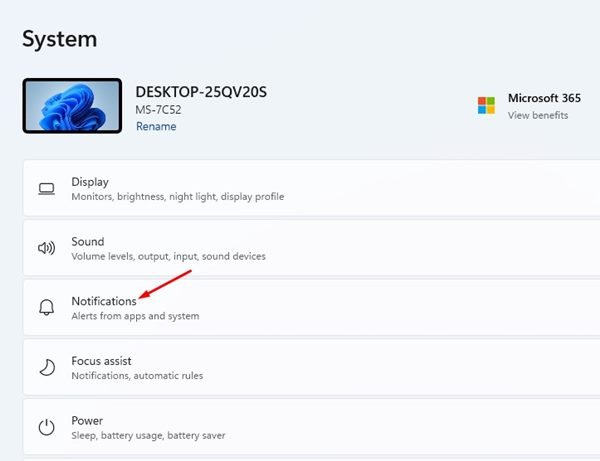
- Deaktivieren Sie auf dem nächsten Bildschirm den Schalter „Benachrichtigungen“ .
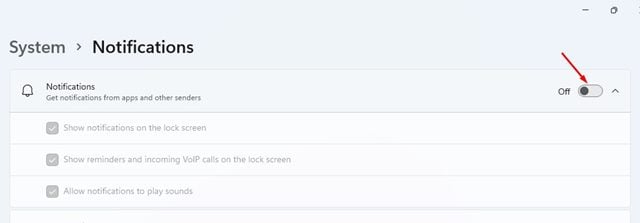
Die Einrichtung ist abgeschlossen. Dadurch werden Apps und andere Benachrichtigungen deaktiviert und alle von Ihnen festgelegten „Nicht stören“-Einstellungen außer Kraft gesetzt.
Oben haben wir uns angesehen, wie man „Nicht stören“ in Windows 11 ein- oder ausschaltet. Wir hoffen, dass diese Informationen Ihnen geholfen haben, das zu finden, was Sie brauchen.