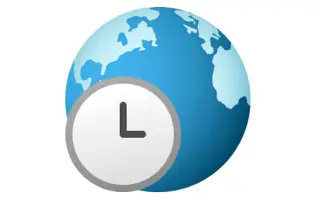Dit artikel is een installatiehandleiding met enkele handige schermafbeeldingen over het wijzigen van de tijdzone (tijdzone) in Windows 11.
Het lijdt geen twijfel dat Windows momenteel het meest gebruikte desktopbesturingssysteem is. In vergelijking met alle andere desktop-besturingssystemen biedt Windows meer functies en opties. Onlangs heeft Microsoft de volgende versie van Windows uitgebracht – Windows 11.
Als je net Windows 11 hebt geïnstalleerd, ben je misschien op zoek naar een manier om eerst je tijdzone te wijzigen. Als u de juiste tijd en datum niet instelt, kan dit problemen met de internetverbinding veroorzaken.
Als u de optie om de tijdzone in Windows 11 te wijzigen niet kunt vinden, leest u de juiste handleiding. In dit artikel delen we een stapsgewijze handleiding voor het wijzigen van de tijdzone in Windows 11.
Hieronder wordt uitgelegd hoe u de tijdzone (tijdzone) in Windows 11 kunt wijzigen. Blijf scrollen om het te bekijken.
De tijdzone (tijdzone) wijzigen in Windows 11
Over het algemeen stelt Windows 11 automatisch de tijdzone van uw pc in op basis van uw locatiegegevens. Als u locatieservices echter heeft uitgeschakeld, kunt u als volgt uw tijdzone handmatig wijzigen:
- Klik eerst op de zoekknop van Windows 11 en zoek naar instellingen .
- Open de app Instellingen in de lijst met opties.
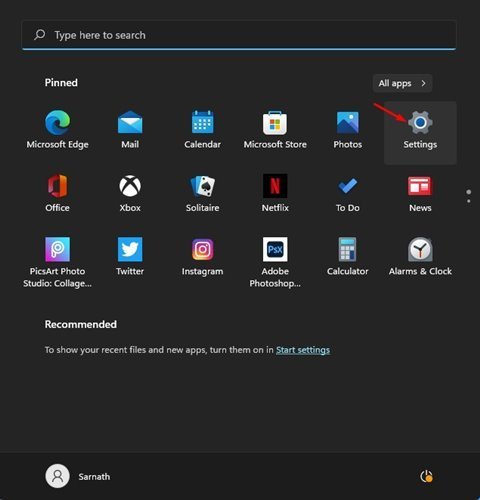
- Klik op de pagina Instellingen op Tijd- en taalopties in het linkerdeelvenster .
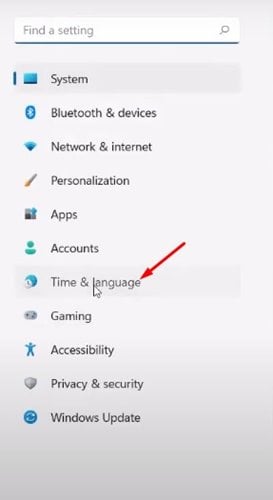
- Klik in het rechterdeelvenster op de optie Datum en tijd zoals weergegeven in de onderstaande schermafbeelding .
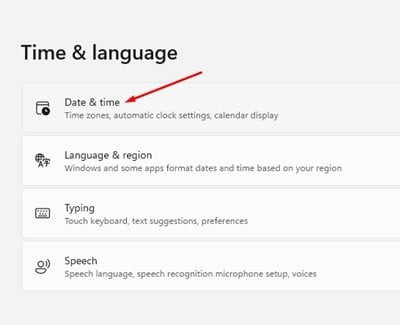
- Schakel op het volgende scherm de optie Tijdzone automatisch instellen uit .
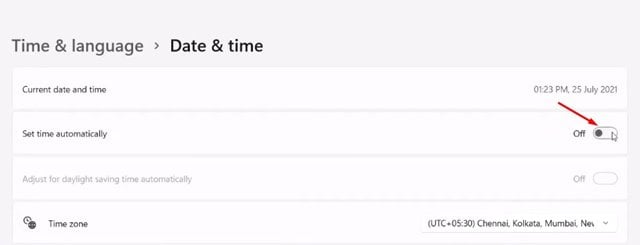
- Klik nu op het vervolgkeuzemenu in de tijdzone-optie en selecteer de tijdzone die u wilt gebruiken.
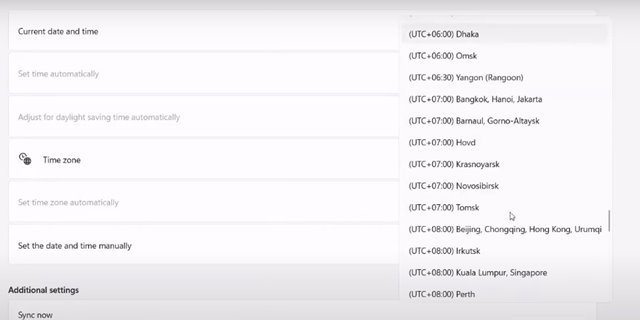
De installatie is voltooid. Zo wijzigt u de tijdzone in Windows 11.
Hierboven hebben we gekeken hoe u de tijdzone (tijdzone) in Windows 11 kunt wijzigen. We hopen dat deze informatie u heeft geholpen te vinden wat u zoekt.