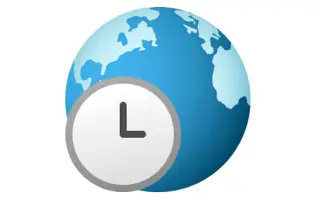Denne artikkelen er en oppsettguide med noen nyttige skjermbilder om hvordan du endrer tidssonen (tidssonen) i Windows 11.
Det er ingen tvil om at Windows for tiden er det mest brukte operativsystemet på skrivebordet. Sammenlignet med alle andre stasjonære operativsystemer, tilbyr Windows flere funksjoner og alternativer. Nylig lanserte Microsoft den neste versjonen av Windows – Windows 11.
Hvis du nettopp har installert Windows 11, kan det hende du leter etter en måte å endre tidssonen på først. Unnlatelse av å stille inn riktig tid og dato kan føre til problemer med Internett-tilkoblingen.
Hvis du ikke finner muligheten til å endre tidssonen i Windows 11, så leser du den riktige guiden. I denne artikkelen deler vi en trinn-for-trinn-guide for hvordan du endrer tidssonen i Windows 11.
Hvordan endre tidssonen (tidssonen) i Windows 11 er introdusert nedenfor. Fortsett å bla for å sjekke det ut.
Endre tidssonen (tidssonen) i Windows 11
Generelt setter Windows 11 automatisk tidssonen til PC-en din basert på posisjonsinformasjonen din. Men hvis du har deaktivert posisjonstjenester, kan du endre tidssonen din manuelt slik:
- Først klikker du på Windows 11-søkeknappen og søker etter innstillinger .
- Åpne Innstillinger-appen fra listen over alternativer.
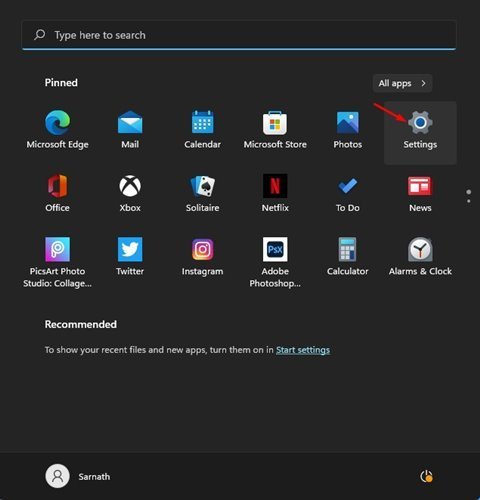
- På Innstillinger-siden klikker du Tids- og språkalternativer i venstre rute .
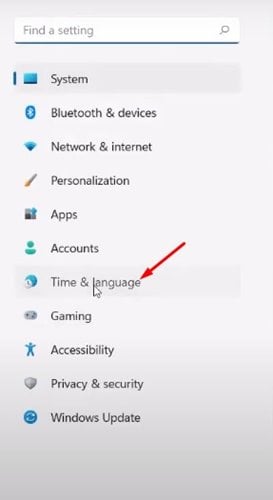
- I høyre rute klikker du på alternativet Dato og klokkeslett som vist på skjermbildet nedenfor .
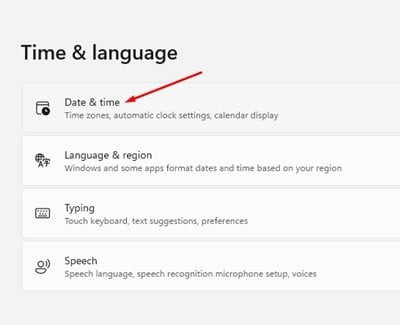
- På neste skjerm deaktiverer du alternativet Angi tidssone automatisk .
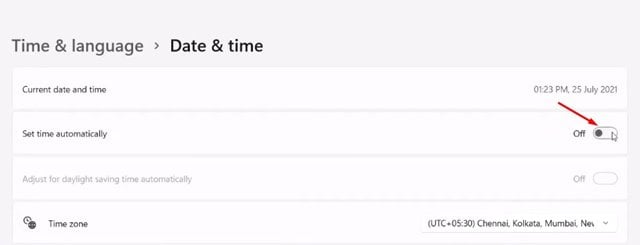
- Klikk nå på rullegardinmenyen i tidssone-alternativet og velg tidssonen du vil bruke.
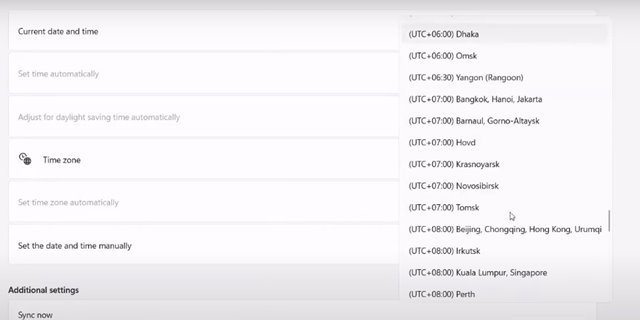
Oppsettet er fullført. Slik endrer du tidssonen i Windows 11.
Ovenfor så vi på hvordan du endrer tidssonen (tidssonen) i Windows 11. Vi håper denne informasjonen har hjulpet deg med å finne det du trenger.