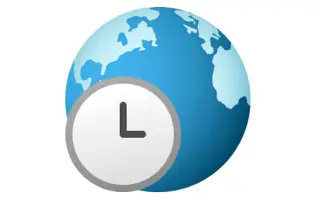Den här artikeln är en installationsguide med några användbara skärmdumpar om hur du ändrar tidszonen (tidszonen) i Windows 11.
Det råder ingen tvekan om att Windows för närvarande är det mest använda operativsystemet för stationära datorer. Jämfört med alla andra stationära operativsystem erbjuder Windows fler funktioner och alternativ. Nyligen släppte Microsoft nästa version av Windows – Windows 11.
Om du precis har installerat Windows 11, kanske du letar efter ett sätt att ändra din tidszon först. Om du inte ställer in rätt tid och datum kan det orsaka problem med internetanslutningen.
Om du inte kan hitta alternativet att ändra tidszon i Windows 11, så läser du rätt guide. I den här artikeln delar vi en steg-för-steg-guide om hur du ändrar tidszonen i Windows 11.
Hur du ändrar tidszonen (tidszonen) i Windows 11 presenteras nedan. Fortsätt scrolla för att kolla in det.
Ändra tidszon (tidszon) i Windows 11
I allmänhet ställer Windows 11 automatiskt in tidszonen för din dator baserat på din platsinformation. Men om du har inaktiverat platstjänster, så här ändrar du din tidszon manuellt:
- Klicka först på sökknappen i Windows 11 och sök efter inställningar .
- Öppna appen Inställningar från listan med alternativ.
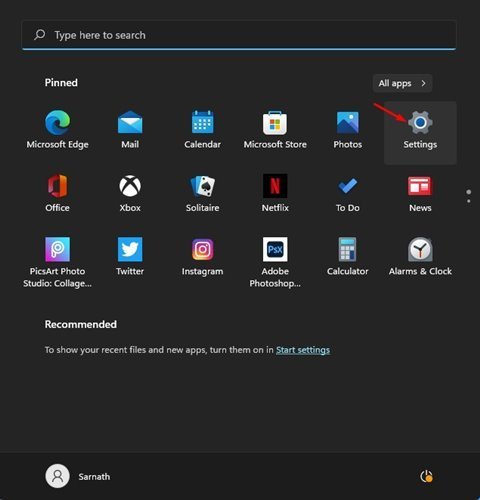
- På sidan Inställningar klickar du på Tids- och språkalternativ i den vänstra rutan .
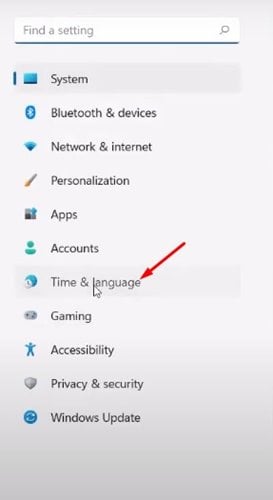
- I den högra rutan klickar du på alternativet Datum och tid som visas i skärmdumpen nedan .
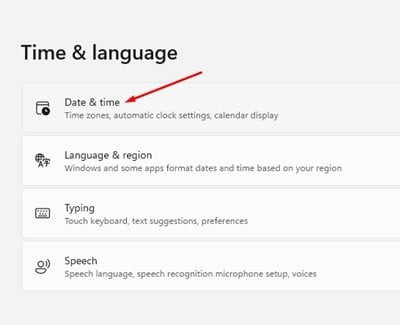
- På nästa skärm inaktiverar du alternativet Ställ in tidszon automatiskt .
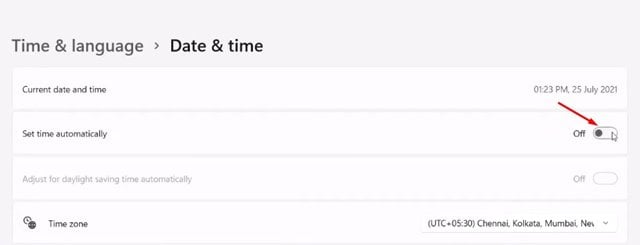
- Klicka nu på rullgardinsmenyn i tidszonalternativet och välj den tidszon du vill använda.
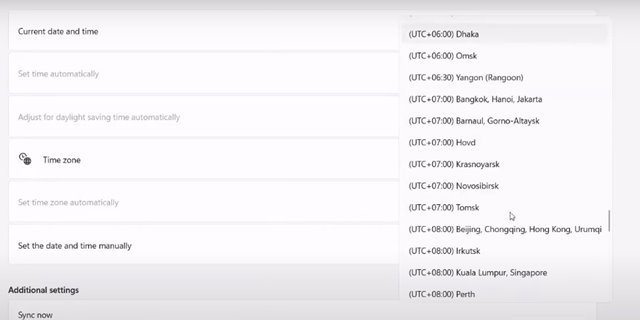
Installationen är klar. Så här ändrar du tidszonen i Windows 11.
Ovan tittade vi på hur man ändrar tidszonen (tidszonen) i Windows 11. Vi hoppas att denna information har hjälpt dig att hitta det du behöver.