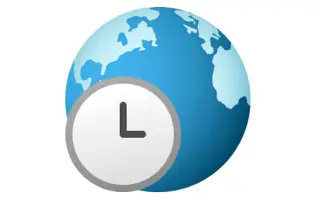Ovaj je članak vodič za postavljanje s nekim korisnim snimkama zaslona o tome kako promijeniti vremensku zonu (vremensku zonu) u sustavu Windows 11.
Nema sumnje da je Windows trenutno najkorišteniji desktop operativni sustav. U usporedbi sa svim ostalim operativnim sustavima za stolna računala, Windows nudi više značajki i opcija. Nedavno je Microsoft izdao sljedeću verziju sustava Windows – Windows 11.
Ako ste upravo instalirali Windows 11, možda prvo tražite način da promijenite vremensku zonu. Neuspješno postavljanje točnog vremena i datuma može uzrokovati probleme s internetskom vezom.
Ako ne možete pronaći opciju za promjenu vremenske zone u sustavu Windows 11, onda čitate pravi vodič. U ovom članku dijelimo vodič korak po korak o tome kako promijeniti vremensku zonu u sustavu Windows 11.
U nastavku je predstavljeno kako promijeniti vremensku zonu (vremensku zonu) u sustavu Windows 11. Nastavite se pomicati da provjerite.
Promjena vremenske zone (vremenske zone) u sustavu Windows 11
Općenito, Windows 11 automatski postavlja vremensku zonu vašeg računala na temelju informacija o vašoj lokaciji. Međutim, ako ste onemogućili usluge lokacije, evo kako ručno promijeniti vremensku zonu:
- Najprije kliknite gumb za pretraživanje sustava Windows 11 i potražite postavke .
- Otvorite aplikaciju Postavke s popisa opcija.
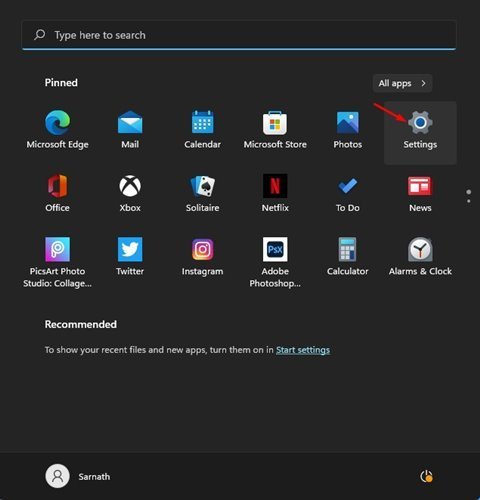
- Na stranici postavki kliknite Mogućnosti vremena i jezika u lijevom oknu .
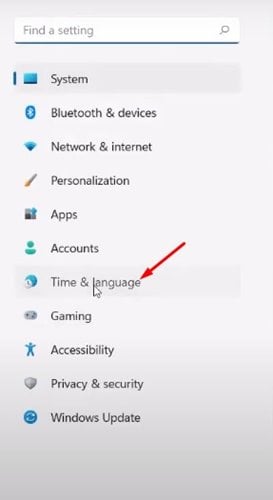
- U desnom oknu kliknite opciju Datum i vrijeme kao što je prikazano na snimci zaslona u nastavku .
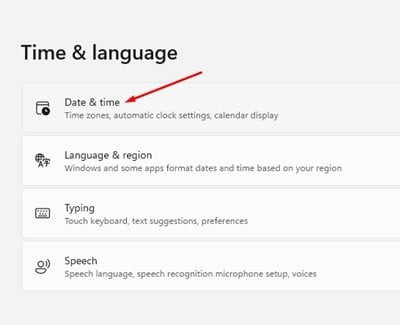
- Na sljedećem zaslonu onemogućite opciju Automatski postavi vremensku zonu .
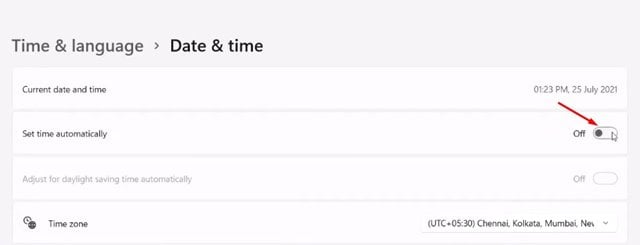
- Sada kliknite na padajući izbornik u opciji vremenske zone i odaberite vremensku zonu koju želite koristiti.
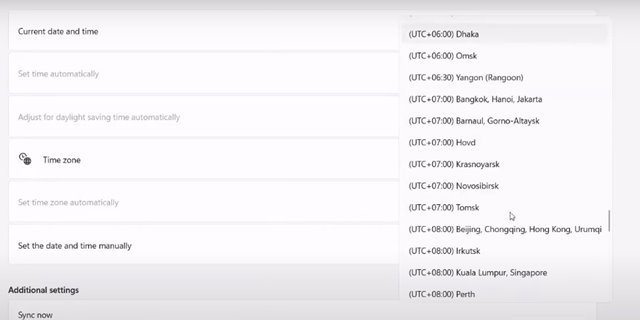
Postavljanje je dovršeno. Ovako možete promijeniti vremensku zonu u sustavu Windows 11.
Gore smo pogledali kako promijeniti vremensku zonu (vremensku zonu) u sustavu Windows 11. Nadamo se da su vam ove informacije pomogle pronaći ono što vam je potrebno.