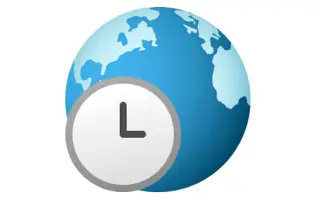Acest articol este un ghid de configurare cu câteva capturi de ecran utile despre cum să schimbați fusul orar (fus orar) în Windows 11.
Nu există nicio îndoială că Windows este în prezent cel mai folosit sistem de operare desktop. În comparație cu toate celelalte sisteme de operare desktop, Windows oferă mai multe caracteristici și opțiuni. Recent, Microsoft a lansat următoarea versiune de Windows – Windows 11.
Dacă tocmai ați instalat Windows 11, este posibil să căutați mai întâi o modalitate de a vă schimba fusul orar. Nesetarea orei și datei corecte poate cauza probleme de conexiune la Internet.
Dacă nu găsiți opțiunea de a schimba fusul orar în Windows 11, atunci citiți ghidul potrivit. În acest articol, vă împărtășim un ghid pas cu pas despre cum să schimbați fusul orar în Windows 11.
Cum să schimbați fusul orar (fusul orar) în Windows 11 este prezentat mai jos. Continuați să derulați pentru a verifica.
Modificarea fusului orar (fus orar) în Windows 11
În general, Windows 11 setează automat fusul orar al computerului pe baza informațiilor despre locație. Cu toate acestea, dacă ați dezactivat serviciile de localizare, iată cum puteți schimba manual fusul orar:
- Mai întâi, faceți clic pe butonul de căutare Windows 11 și căutați setări .
- Deschideți aplicația Setări din lista de opțiuni.
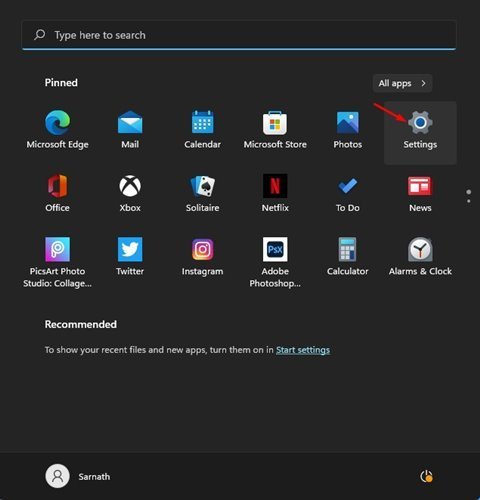
- În pagina Setări, faceți clic pe Opțiuni pentru oră și limbă în panoul din stânga .
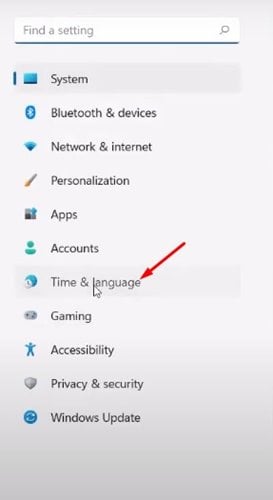
- În panoul din dreapta, faceți clic pe opțiunea Data și ora, așa cum se arată în captura de ecran de mai jos .
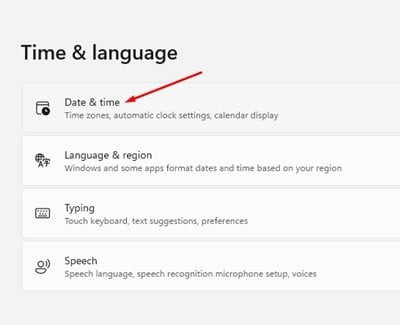
- Pe ecranul următor, dezactivați opțiunea Setați automat fusul orar .
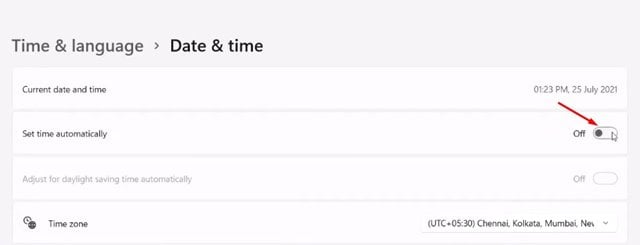
- Acum faceți clic pe meniul derulant din opțiunea de fus orar și selectați fusul orar pe care doriți să îl utilizați.
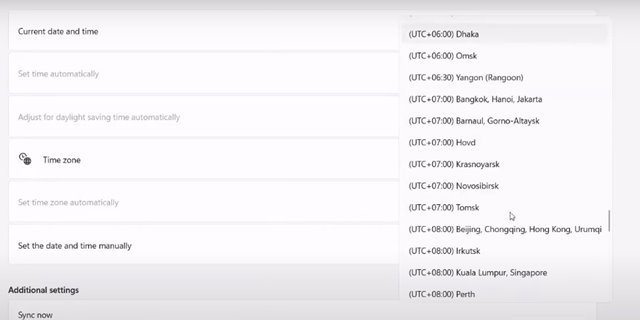
Configurarea este finalizată. Iată cum puteți schimba fusul orar în Windows 11.
Mai sus, ne-am uitat la modul de modificare a fusului orar (fus orar) în Windows 11. Sperăm că aceste informații v-au ajutat să găsiți ceea ce aveți nevoie.