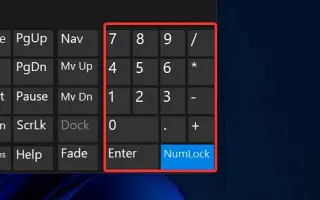この記事は、Windows 10または11で数字キーパッドをマウスポインタとして使用するのに役立つスクリーンショットを含む設定ガイドです。
Windows 10またはWindows 11を使用している場合は、マウスに触れることなくマウスポインタを制御できます。Windows 10と11には、数字キーボードをマウスとして使用する機能があります。
「マウスキー」機能は、Windows 10およびWindows 11オペレーティングシステムで使用でき、数字キーパッドをマウスとして使用できます。この機能は、マウスがPCに接続されていない場合に便利です。
以下にWindows10または11で数字キーパッドをマウスポインタとして使用する方法を紹介しています。スクロールして確認してください。
Windows 10/11で数字キーパッドをマウスとして使用する
以下では、Windows 10/11で数字キーパッドをマウスとして使用する方法のステップバイステップガイドを共有しています。
- まず、ウィンドウ10スタートボタンをクリックして設定を選択します。
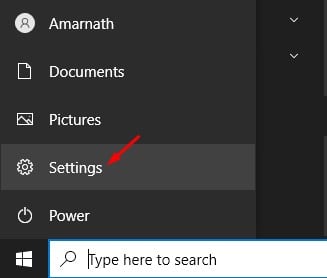
- 設定ページで、アクセシビリティオプションをクリックします。
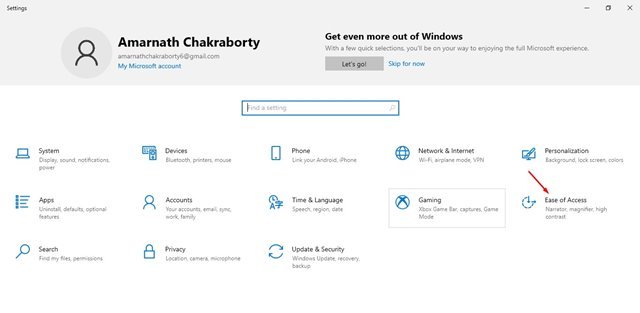
- 左側のペインで、Interactionの下の Mouseオプションをクリックします。
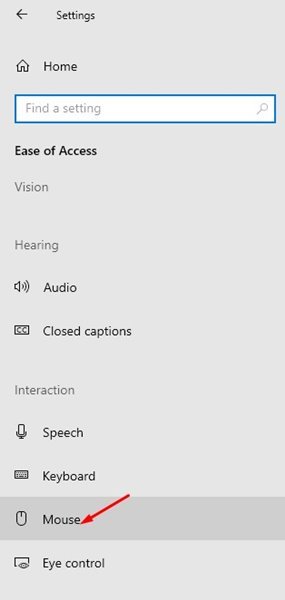
- 右側のペインでキーパッドでマウスコントロールオプションを有効にします。
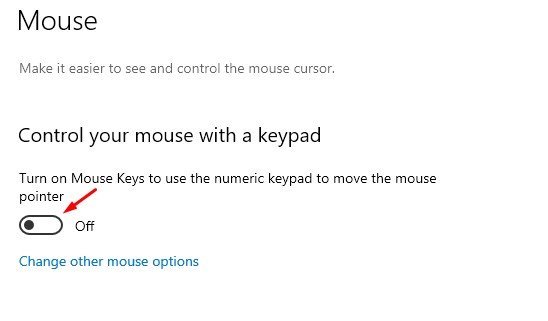
- これで、マウスキー速度とマウスキーアクセラレーションを設定する必要があります。必要に応じて速度を設定します。
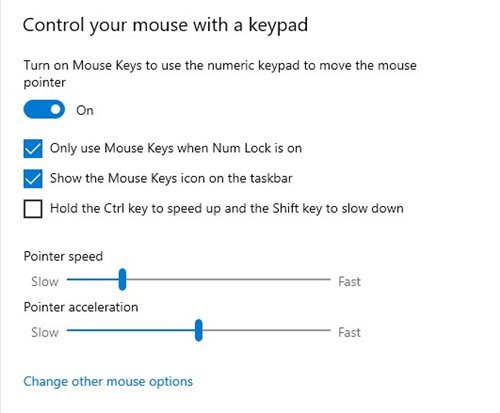
- これで、数字キーパッドで1、2、3、4、6、7、8、または9キーを押してポインタを移動できます。
Windows 11でマウスキーを有効にするには、設定>使いやすい>マウスキーを開く必要があります。その後、残りのプロセスは同じです。
設定が完了しました。これがWindows10/11でマウスキー機能を有効にする方法です。
マウスキーでクリックする方法
以下に共有されている重要な組み合わせを使用して、マウスキーの使用中にクリックできます。
- ‘ 5′キー – アクティブなクリックを実行します。(左クリック)
- ‘ /’キー – 左クリックも実行します。
- ‘ – ‘キー – 右クリックを実行します。
- ‘ 0′キー – 左クリックをロックします。(アイテムをドラッグ)
- 「。」キー – これは0キーに設定されているアクションを終了します。
以上、Windows 10または11で数字キーパッドをマウスポインタとして使用する方法を見ました。この情報が必要なものを見つけるのに役立つことを願っています。