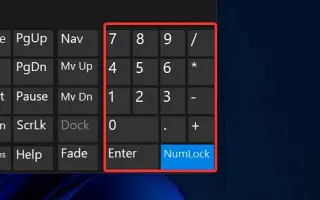Dit artikel is een installatiehandleiding met enkele handige schermafbeeldingen over het gebruik van het numerieke toetsenblok als muisaanwijzer in Windows 10 of 11.
Als u Windows 10 of Windows 11 gebruikt, kunt u de muisaanwijzer bedienen zonder de muis aan te raken. Windows 10 en 11 hebben de mogelijkheid om het numerieke toetsenbord als muis te gebruiken.
De functie ‘Muistoetsen’ is beschikbaar in de besturingssystemen Windows 10 en Windows 11 en stelt u in staat het numerieke toetsenbord als muis te gebruiken. Deze functie is handig wanneer de muis niet is aangesloten op de pc.
Hieronder wordt uitgelegd hoe u het numerieke toetsenblok als muisaanwijzer in Windows 10 of 11 kunt gebruiken. Blijf scrollen om het te bekijken.
Het numerieke toetsenbord als muis gebruiken in Windows 10/11
Hieronder delen we een stapsgewijze handleiding over het gebruik van het numerieke toetsenblok als muis in Windows 10/11.
- Klik eerst op de Windows 10 Start-knop en selecteer Instellingen .
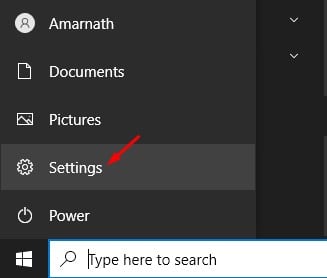
- Klik op de pagina Instellingen op Toegankelijkheidsopties .
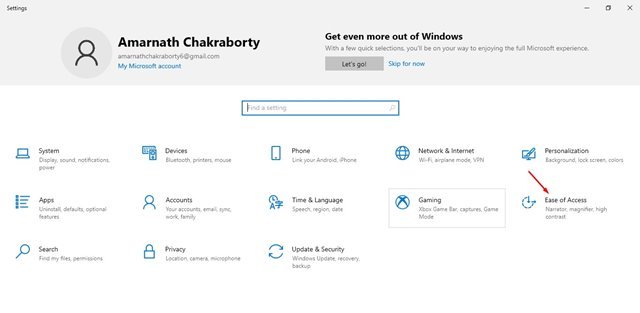
- Klik nu op de optie Muis onder Interactie in het linkerdeelvenster .
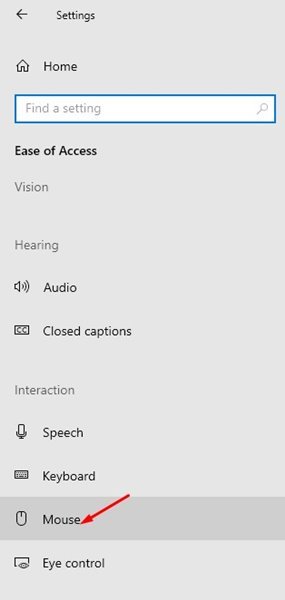
- Schakel in het rechterdeelvenster de optie Controlemuis met toetsenbord in .
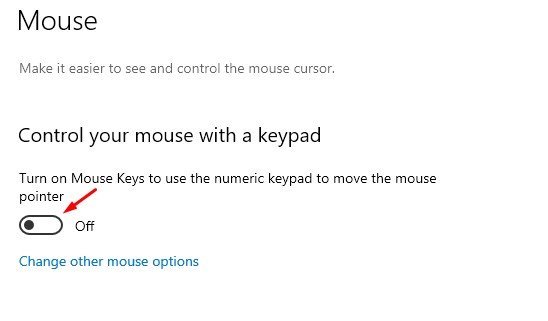
- Nu moeten we de snelheid van de muistoets en de versnelling van de muistoets instellen . Stel de snelheid in zoals je wilt.
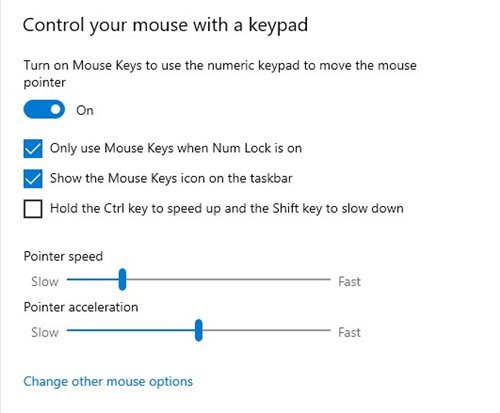
- U kunt de aanwijzer nu verplaatsen door op de toetsen 1, 2, 3, 4, 6, 7, 8 of 9 op het numerieke toetsenbord te drukken.
Om muistoetsen in Windows 11 in te schakelen, moet u Instellingen > Toegankelijkheid > Muistoetsen openen. Daarna is de rest van het proces hetzelfde.
De installatie is voltooid. Zo schakelt u de muistoetsfunctie in Windows 10/11 in.
Hoe te klikken met de muistoets
U kunt klikken terwijl u de muistoets gebruikt met behulp van de belangrijke combinaties die hieronder worden gedeeld.
- ‘ 5′ toets – Voert een actieve klik uit. (links klikken)
- ‘ /’ -toets – voert ook een linkerklik uit.
- ‘ -‘ toets – voert een rechterklik uit.
- ‘ 0′- toets – linkerklik vergrendelen. (item slepen)
- ‘ .’ Sleutel – Dit beëindigt de actie die is ingesteld door de 0-toets.
Hierboven hebben we gekeken naar het gebruik van het numerieke toetsenblok als muisaanwijzer in Windows 10 of 11. We hopen dat deze informatie u heeft geholpen te vinden wat u zoekt.