บทความนี้เป็นคู่มือการตั้งค่าพร้อมภาพหน้าจอที่เป็นประโยชน์เกี่ยวกับวิธีการปิดระบบไฟร์วอลล์ใน Windows 11
หากคุณใช้ระบบปฏิบัติการ Windows คุณอาจพบว่าระบบปฏิบัติการมีไฟร์วอลล์ในตัว ไฟร์วอลล์เป็นส่วนหนึ่งของความปลอดภัยของ Windows
Windows 11 เวอร์ชันล่าสุดมีคุณลักษณะนี้ด้วย ไฟร์วอลล์เป็นสิ่งจำเป็นในการปกป้องคอมพิวเตอร์ของคุณจากการโจมตีของมัลแวร์ นอกจากนี้ยังบล็อกโปรแกรมที่เป็นอันตรายจำนวนมากไม่ให้ส่งทราฟฟิก
อย่างไรก็ตาม ปัญหาของ Windows Firewall ก็คือบางครั้งมันก็บล็อกแอปพลิเคชันที่ปลอดภัยเช่นกัน ในกรณีนี้ ขอแนะนำให้ปิดการใช้งานระบบไฟร์วอลล์ใน Windows 11
นอกจากนี้ หากคุณใช้ชุดความปลอดภัยระดับพรีเมียม คุณอาจมีระบบไฟร์วอลล์ ดังนั้น ไม่ว่าในกรณีใด ทางที่ดีควรปิดการใช้งานไฟร์วอลล์ใน Windows 11 โดยสมบูรณ์
วิธีปิดระบบไฟร์วอลล์ใน Windows 11 มีการแนะนำด้านล่าง เลื่อนไปเรื่อย ๆ เพื่อตรวจสอบ
ปิดการใช้งานระบบไฟร์วอลล์ใน Windows 11
ด้านล่างนี้เราแบ่งปันคำแนะนำทีละขั้นตอนเกี่ยวกับวิธีการปิดการใช้งานไฟร์วอลล์ใน Windows 11
- ขั้นแรก เปิดแอปการตั้งค่าใน Windows 11 จากนั้นในแอปการตั้งค่า ให้คลิกที่ตัวเลือกความเป็นส่วนตัวและความปลอดภัย
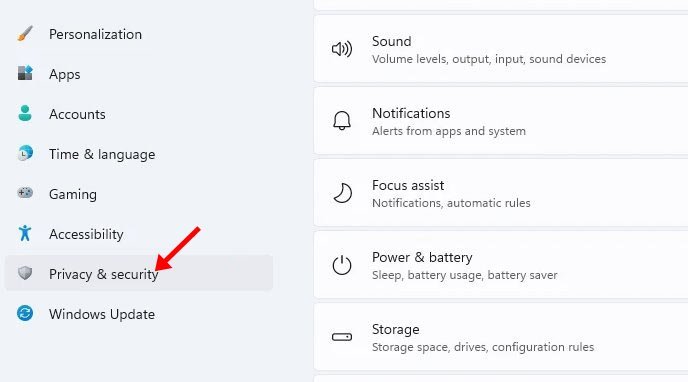
- คลิก Windows Security Options ในบานหน้าต่างด้านขวาตามที่แสดงในภาพหน้าจอด้านล่าง
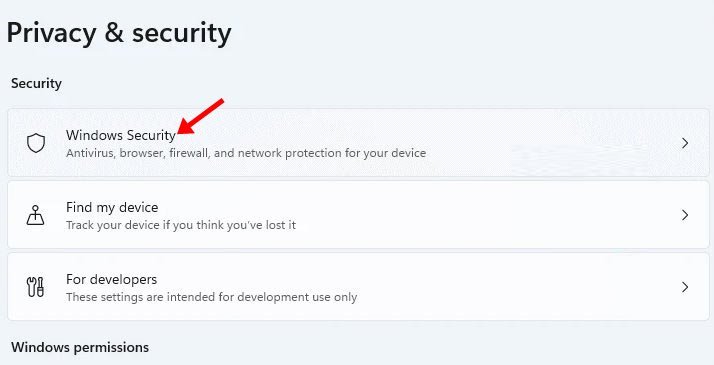
- ในหน้าจอถัดไป ให้ คลิก ปุ่มOpen Windows Security
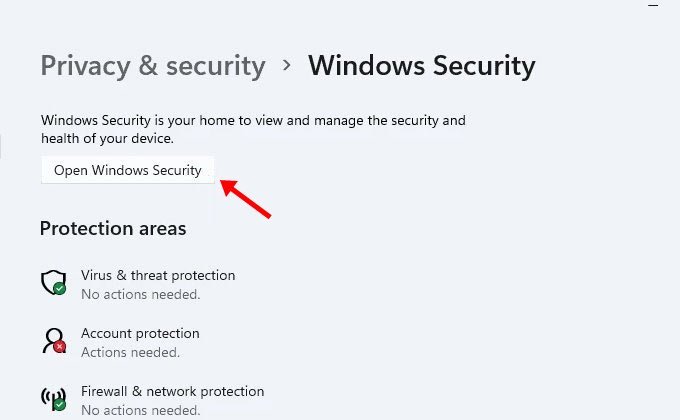
- ในหน้าถัดไป ให้ คลิก ตัวเลือกไฟร์วอลล์และการป้องกันเครือข่าย
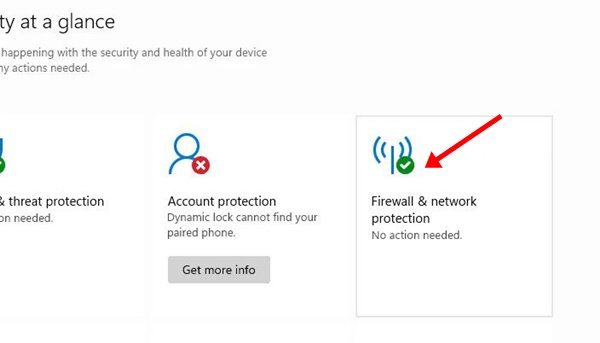
- ในหน้าต่างถัดไป ให้ คลิก เครือข่ายสาธารณะ (ใช้งานอยู่ )
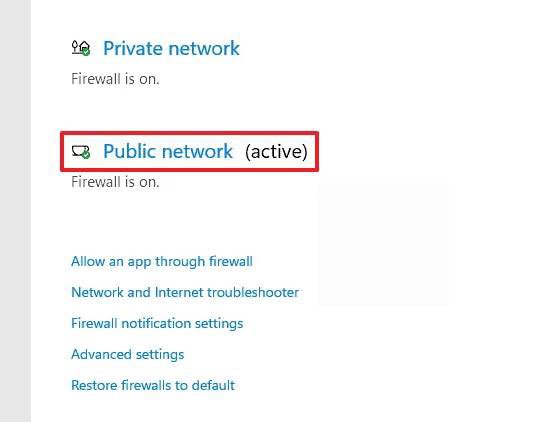
- ปิดใช้งาน ตัวเลือก ไฟร์วอลล์ของ Microsoft Defender ใน หน้าจอถัดไป
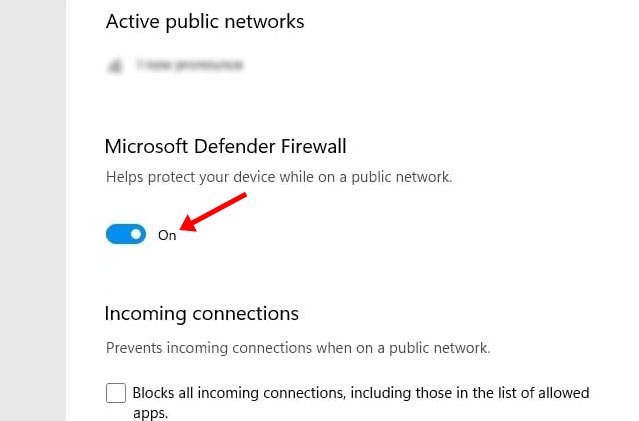
- ป๊อปอัปการยืนยันจะปรากฏขึ้น คลิกปุ่ม ใช่เพื่อปิดไฟร์วอลล์
การติดตั้งเสร็จสมบูรณ์ นี่คือวิธีการปิดการใช้งานไฟร์วอลล์ในระบบปฏิบัติการ Windows 11
สำคัญ:โดยทั่วไป ไม่แนะนำให้ปิดการใช้งานระบบไฟร์วอลล์ ปิดใช้งานตัวเลือกนี้เฉพาะในกรณีที่ชุดโปรแกรมป้องกันไวรัสระดับพรีเมียมของคุณมีคุณสมบัติไฟร์วอลล์
ด้านบน เรามาดูวิธีปิดระบบไฟร์วอลล์ใน Windows 11 เราหวังว่าข้อมูลนี้จะช่วยคุณค้นหาสิ่งที่คุณต้องการ













