Ten artykuł jest przewodnikiem po konfiguracji z kilkoma pomocnymi zrzutami ekranu pokazującymi, jak wyłączyć system zapory w systemie Windows 11.
Jeśli korzystasz z systemu operacyjnego Windows, może się okazać, że system operacyjny zawiera wbudowaną zaporę. Zapora jest częścią Zabezpieczenia systemu Windows.
Najnowsza wersja systemu Windows 11 również ma tę funkcję. Zapora jest niezbędna do ochrony komputera przed atakami złośliwego oprogramowania. Blokuje również wysyłanie ruchu wielu szkodliwym programom.
Jednak problem z Zaporą systemu Windows polega na tym, że czasami blokuje ona również aplikacje, z których można bezpiecznie korzystać. W takim przypadku zaleca się wyłączenie systemu zapory w systemie Windows 11.
Ponadto, jeśli korzystasz z pakietu zabezpieczeń premium, możesz mieć system zapory. Tak więc w obu przypadkach najlepiej całkowicie wyłączyć zaporę w systemie Windows 11.
Jak wyłączyć system zapory w systemie Windows 11 przedstawiono poniżej. Przewijaj, aby to sprawdzić.
Wyłącz system zapory w systemie Windows 11
Poniżej udostępniamy przewodnik krok po kroku, jak wyłączyć zaporę w systemie Windows 11.
- Najpierw otwórz aplikację Ustawienia w systemie Windows 11. Następnie w aplikacji Ustawienia kliknij Opcje prywatności i bezpieczeństwa .
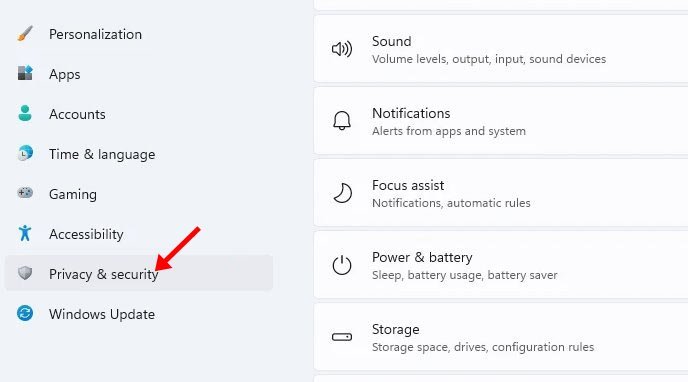
- Kliknij Opcje zabezpieczeń systemu Windows w prawym okienku, jak pokazano na poniższym zrzucie ekranu .
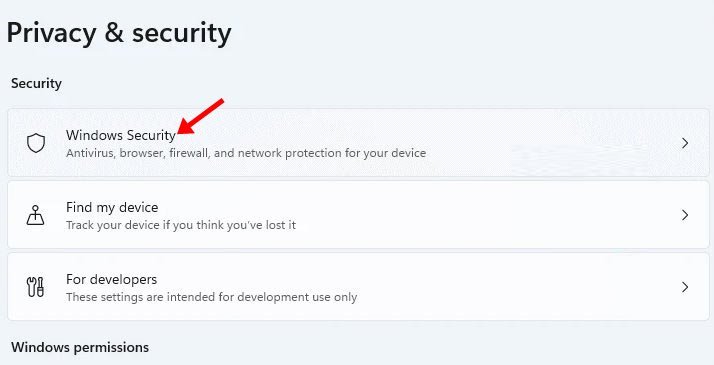
- Na następnym ekranie kliknij przycisk Otwórz zabezpieczenia systemu Windows .
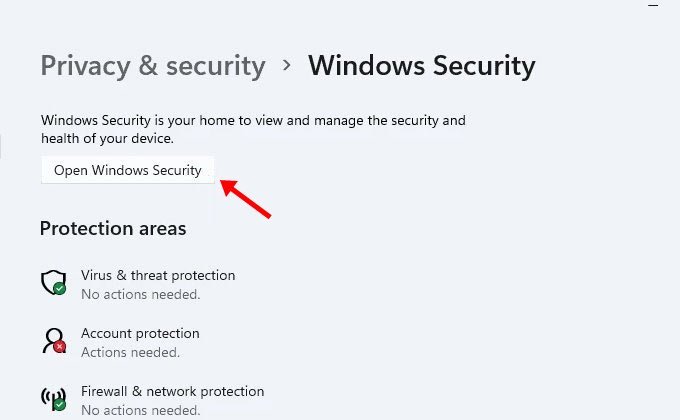
- Na następnej stronie kliknij Opcje zapory i ochrony sieci .
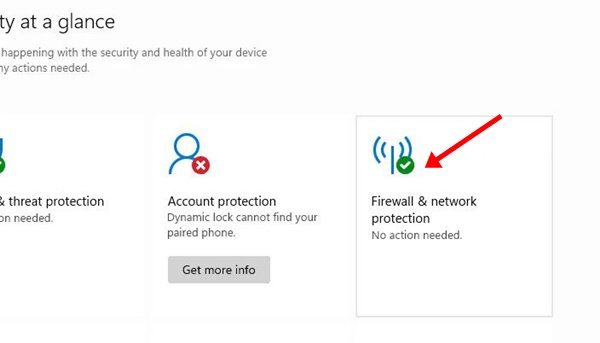
- W następnym oknie kliknij Sieć publiczna (Aktywna) .
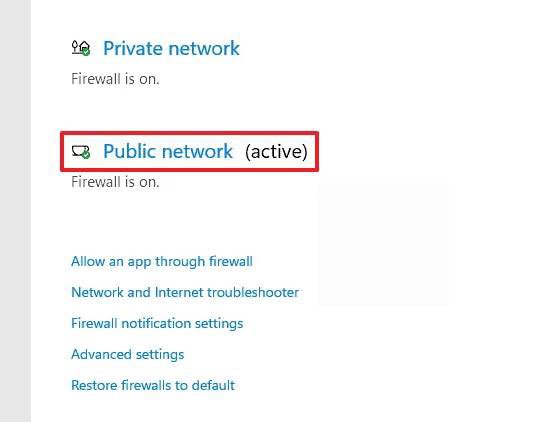
- Wyłącz opcję Microsoft Defender Firewall na następnym ekranie .
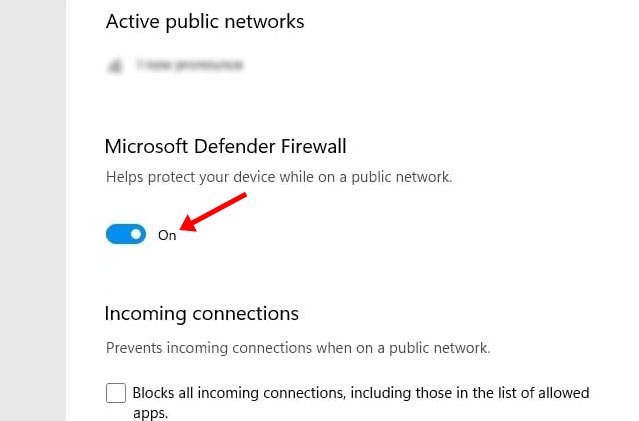
- Wyświetlone zostanie wyskakujące okienko z potwierdzeniem. Kliknij przycisk Tak , aby wyłączyć zaporę.
Konfiguracja została zakończona. Oto jak wyłączyć zaporę w systemie operacyjnym Windows 11.
WAŻNE: Ogólnie nie zaleca się wyłączania systemów zapory. Wyłącz opcję tylko wtedy, gdy pakiet antywirusowy premium ma funkcję zapory.
Powyżej przyjrzeliśmy się, jak wyłączyć system zapory w systemie Windows 11. Mamy nadzieję, że te informacje pomogły Ci znaleźć to, czego potrzebujesz.













