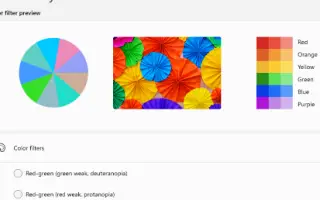Dieser Artikel ist eine Einrichtungsanleitung mit einigen hilfreichen Screenshots zur Aktivierung und Verwendung von Farbfiltern in Windows 11.
Kürzlich hat Microsoft ein neues Betriebssystem veröffentlicht, Windows 11. Im Vergleich zu früheren Windows-Versionen führt Windows 11 viele neue Funktionen und visuelle Änderungen ein. Außerdem wurde eine Funktion für Menschen mit Farbenblindheit eingeführt.
Windows 10 hat auch Farbfilter, aber das neue Windows 11-Betriebssystem führt mehrere neue Farbmodi ein. Wenn Sie also an einer von mehreren Arten von Farbenblindheit leiden, müssen Sie Farbfilter aktivieren.
So aktivieren und verwenden Sie Farbfilter in Windows 11 unten. Scrollen Sie weiter, um es sich anzusehen.
Aktivieren und Verwenden von Farbfiltern in Windows 11
In diesem Artikel teilen wir eine detaillierte Anleitung zum Aktivieren und Verwenden von Farbfiltern im neuen Betriebssystem Windows 11.
- Klicken Sie zunächst auf die Schaltfläche Start und wählen Sie Einstellungen . Alternativ können Sie die Einstellungen öffnen, indem Sie die Windows-Taste + I-Taste drücken.
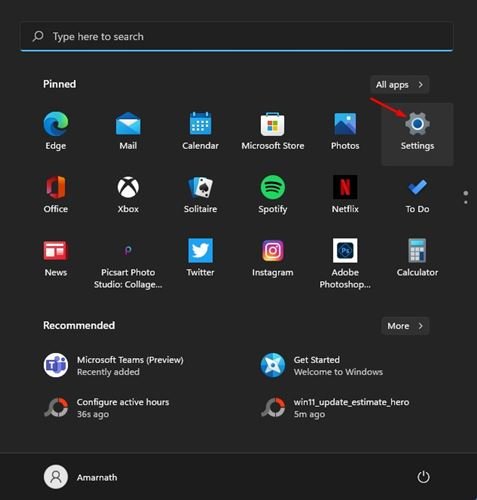
- Klicken Sie auf der Seite Einstellungen auf Barrierefreiheitsoptionen, wie im Screenshot unten gezeigt .
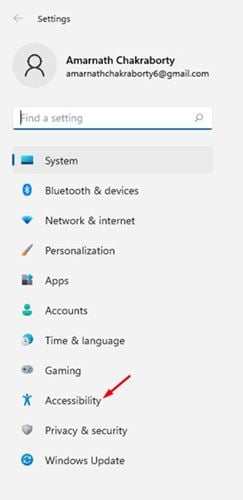
- Klicken Sie im rechten Bereich auf den Farbfiltermodus, wie unten gezeigt.
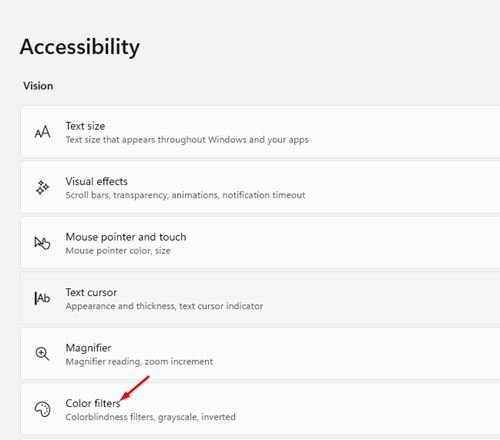
- Aktivieren Sie die Farbfilteroption wie im folgenden Screenshot gezeigt.
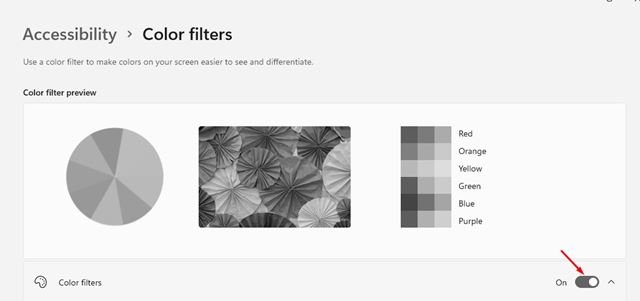
- Es gibt 6 Arten von Farbfiltern in Farbfiltern.
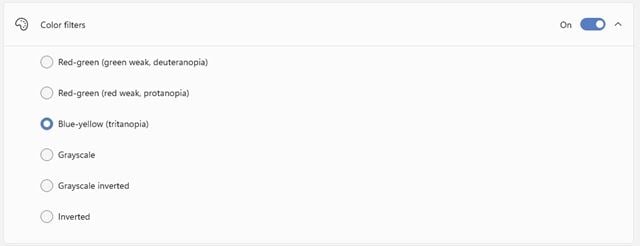
- Sie sollten eine Option basierend auf der Art Ihrer Farbenblindheit auswählen. Um einen Farbfilter zu aktivieren, klicken Sie auf die runde Schaltfläche neben der Farbfilteroption.
- Eine Vorschau des Effekts wird auch auf der Farbfilterseite angezeigt.
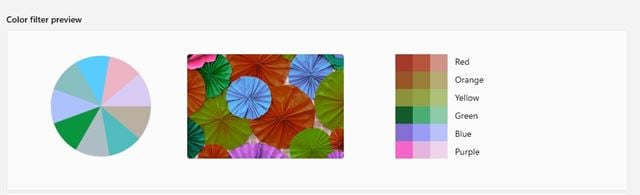
Die Einrichtung ist abgeschlossen. So aktivieren und verwenden Sie Farbfilter im Betriebssystem Windows 11.
Oben haben wir gesehen, wie Farbfilter in Windows 11 aktiviert und verwendet werden. Wir hoffen, dass diese Informationen Ihnen geholfen haben, das zu finden, was Sie brauchen.