Denne artikel er en opsætningsvejledning med skærmbilleder, der hjælper dig med 3 måder at kontrollere din produktnøgle i Windows 11.
Microsoft har annonceret Windows 11, den næste version af Windows-operativsystemet. Sammenlignet med alle andre Windows-udgivelser tilbyder Windows 11 flere funktioner og tilpasningsmuligheder.
Sammenlignet med Windows 10 har Windows 11 også et mere raffineret udseende. Fra nye ikoner og baggrunde til afrundede hjørner kan du finde en masse nye ting i Windows 11-operativsystemet.
Windows 11 er en gratis opgradering for Windows 10-brugere, men brugerne ønsker stadig at finde deres produktnøgle. At kende produktnøglen til Windows giver flere fordele. Det hjælper dig med at aktivere din version af Windows på både gamle og nye computere.
Nedenfor er 3 måder at kontrollere produktnøglen på i Windows 11. Bliv ved med at rulle for at tjekke det ud.
Bedste måde at finde Windows 11 produktnøgle
I denne artikel deler vi en trin-for-trin guide til, hvordan du finder din Windows 11-produktnøgle.
1. Find Windows 11-produktnøgle med kommandoprompt
I denne metode bruger du kommandoprompt-metoden (CMD) til at finde din produktnøgle. Her er et par enkle trin, du skal følge.
- Åbn først Windows 11 Søg og skriv Kommandoprompt (CMD). Højreklik på kommandoprompten og vælg Kør som administrator .
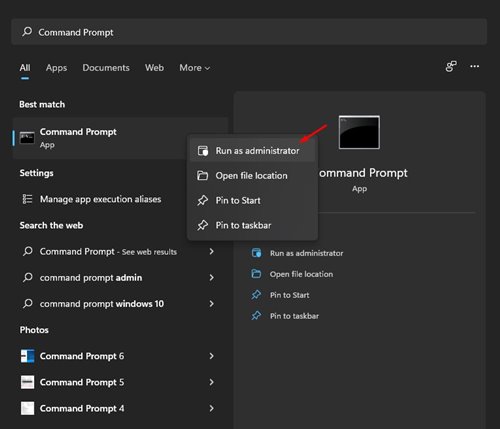
- Udfør koden nedenfor i kommandoprompten .
wmic path SoftwareLicensingService get OA3xOriginalProductKey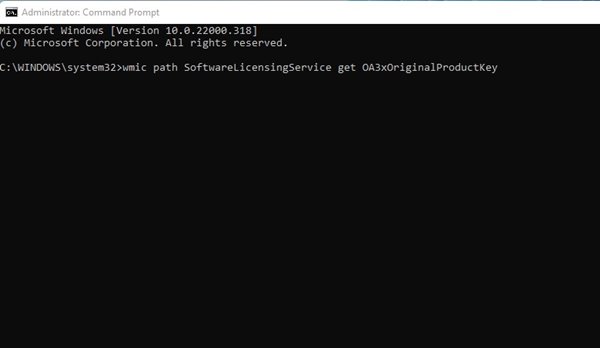
- Produktnøglen er nu angivet i kommandoprompten.
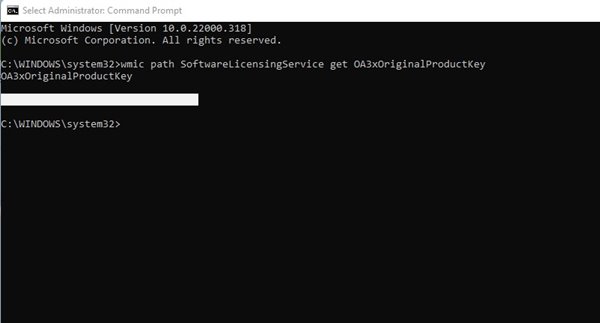
Opsætningen er fuldført. Dette er den nemmeste måde at finde din produktnøgle på dit Windows 11-operativsystem.
2. Find din produktnøgle via ShowKeyPlus
ShowKeyPlus er et tredjepartsprogram, der viser produktnøgler. Sådan downloader du et program på Windows 11.
- Åbn først Microsoft Store og søg efter ShowKeyPlus .

- Vent nu på, at programmet installeres. Når det er installeret, vil det vise dig masser af nyttige oplysninger som byggeversion, produkt-id, OEM-nøgle tilgængelighed osv.
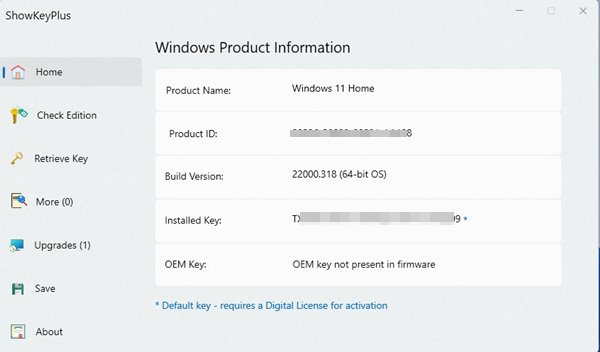
3. Find selv din produktnøgle
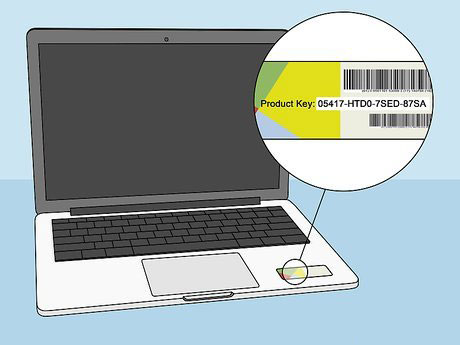
Hvis du bruger en Windows 11 bærbar computer, skal du tjekke undersiden af den bærbare computer. Bare tænd for den bærbare computer og tjek produktnøglen. Nøglen på 25 tegn er sandsynligvis din Windows-produktnøgle.
Hvis du har købt din produktnøgle online, skal du bekræfte din e-mailadresse på din faktura. Produktnøglen står på fakturasedlen.
Ovenfor har vi set på 3 måder at kontrollere produktnøglen på i Windows 11. Vi håber, at disse oplysninger har hjulpet dig med at finde det, du har brug for.













