هذه المقالة عبارة عن دليل إعداد يحتوي على لقطات شاشة لأولئك الذين يبحثون عن كيفية التحقق من كلمة مرور Wi-Fi في Windows 11.
بمجرد توصيل جهاز Windows الخاص بك بشبكة WiFi ، يتم حفظ كلمة المرور الخاصة بهذه الشبكة تلقائيًا على جهازك. لهذا السبب لا يتعين عليك إدخال كلمة المرور الخاصة بك في كل مرة تتصل فيها بشبكة WiFi القديمة.
عندما تقوم بتوصيل جهاز الكمبيوتر الذي يعمل بنظام Windows 11 بشبكة WiFi ، يقوم Windows 11 تلقائيًا بإنشاء وحفظ ملف تعريف جديد لشبكة WiFi الخاصة بك. يحتوي ملف التعريف الذي ينشئه Windows 11 لشبكة WiFi على SSID وكلمة المرور ومعلومات أخرى حول شبكة WiFi.
لذلك إذا نسيت كلمة مرور شبكة WiFi التي تتصل بها ، فيمكنك استردادها بسهولة. وبالمثل ، يمكنك بسهولة عرض كلمة مرور شبكة WiFi المتصلة حاليًا في Windows 11.
أدناه ، نشارك كيفية التحقق من كلمة مرور Wi-Fi في Windows 11. استمر في التمرير للتحقق من ذلك.
كيفية التحقق من كلمة مرور Wi-Fi في Windows 11
في هذه المقالة ، سنشارك دليلًا تفصيليًا حول كيفية العثور على كلمة مرور WiFi في Windows 11. اتبع الخطوات أدناه لعرض كلمة مرور شبكة WiFi المتصلة حاليًا باستخدام خيارات الشبكة والإنترنت.
- أولاً ، انقر فوق قائمة ابدأ في Windows وحدد الإعدادات .
- في تطبيق الإعدادات ، انقر فوق خيارات الشبكة والإنترنت .
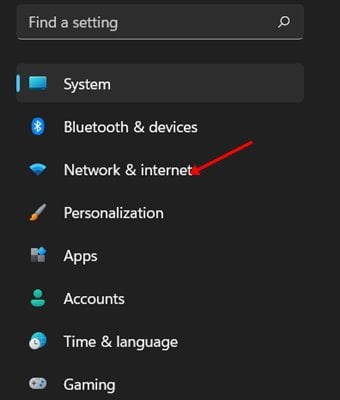
- في الجزء الأيسر ، انقر فوق خيار إعدادات الشبكة المتقدمة.
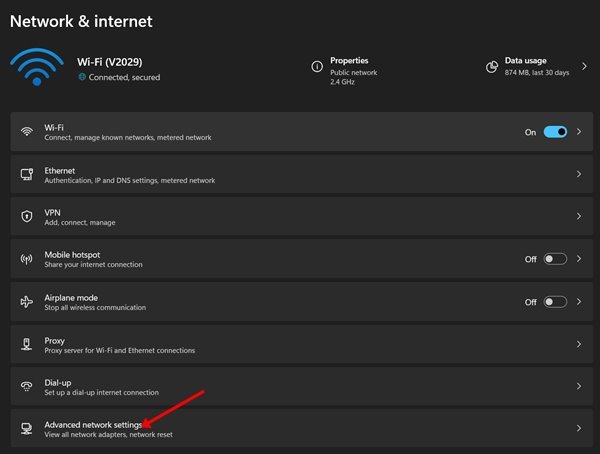
- ضمن إعدادات الشبكة المتقدمة ، ضمن الإعدادات ذات الصلة ، انقر فوق خيارات محول الشبكة الأخرى .
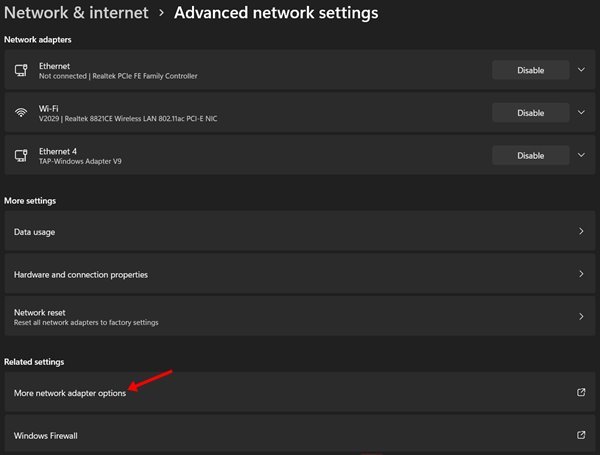
- سيؤدي هذا إلى فتح خيارات اتصال الشبكة. انقر بزر الماوس الأيمن على أيقونة WiFi وحدد ” الحالة “.
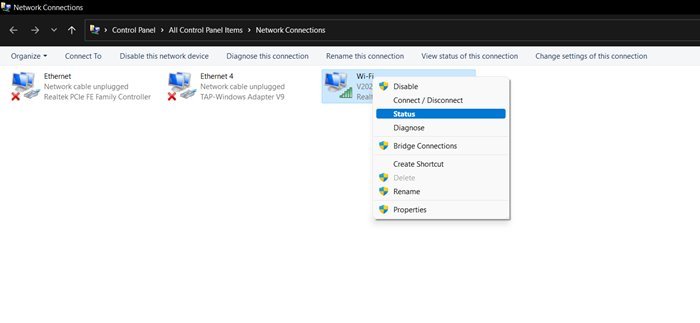
- ضمن حالة WiFi ، انقر فوق خيار الخصائص اللاسلكية .
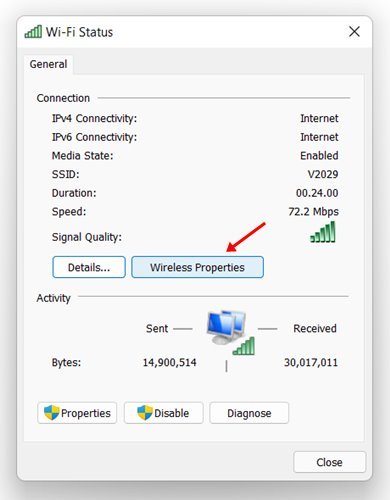
- في خيار خصائص الشبكة اللاسلكية ، انقر فوق علامة التبويب الأمان .
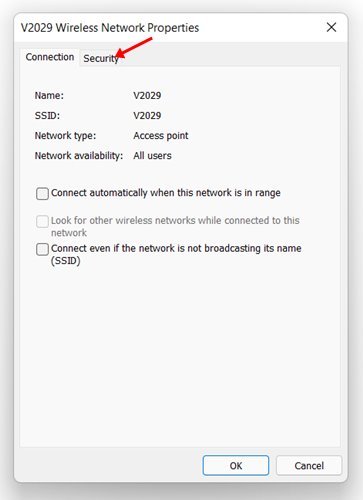
- ضمن مفتاح أمان الشبكة ، حدد الخيار “إظهار الأحرف” .
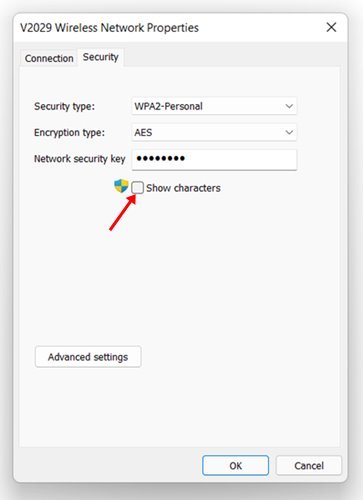
اكتمل هذا الإعداد. هذه هي طريقة عرض كلمة مرور WiFi في نظام التشغيل Windows 11.
أعلاه ، نظرنا في كيفية التحقق من كلمة مرور Wi-Fi في Windows 11. نأمل أن تكون هذه المعلومات قد ساعدتك في العثور على ما تحتاجه.













