Ten artykuł jest przewodnikiem konfiguracji ze zrzutami ekranu dla tych, którzy szukają sposobu sprawdzenia hasła Wi-Fi w systemie Windows 11.
Gdy tylko połączysz urządzenie z systemem Windows z siecią Wi-Fi, hasło do tej sieci zostanie automatycznie zapisane na Twoim urządzeniu. Dlatego nie musisz wprowadzać hasła za każdym razem, gdy łączysz się ze starą siecią Wi-Fi.
Po podłączeniu komputera z systemem Windows 11 do sieci Wi-Fi system Windows 11 automatycznie tworzy i zapisuje nowy profil sieci Wi-Fi. Profil, który system Windows 11 tworzy dla sieci Wi-Fi, zawiera identyfikator SSID, hasło i inne informacje o sieci Wi-Fi.
Jeśli więc zapomnisz hasła do sieci Wi-Fi, z którą jesteś połączony, możesz je łatwo odzyskać. Podobnie możesz łatwo wyświetlić hasło aktualnie podłączonej sieci Wi-Fi w systemie Windows 11.
Poniżej udostępniamy, jak sprawdzić hasło Wi-Fi w systemie Windows 11. Przewijaj, aby to sprawdzić.
Jak sprawdzić hasło Wi-Fi w systemie Windows 11?
W tym artykule udostępnimy przewodnik krok po kroku, jak znaleźć hasło Wi-Fi w systemie Windows 11. Wykonaj poniższe czynności, aby wyświetlić hasło aktualnie podłączonej sieci Wi-Fi za pomocą Opcji sieciowych i internetowych.
- Najpierw kliknij menu Start systemu Windows i wybierz Ustawienia .
- W aplikacji Ustawienia kliknij Opcje sieciowe i internetowe .
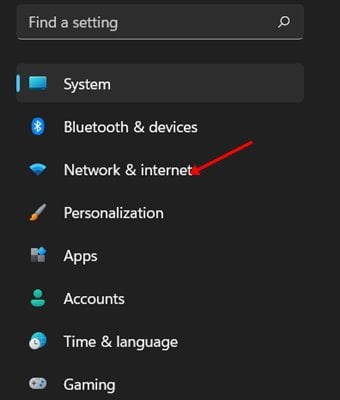
- W prawym okienku kliknij opcję Zaawansowane ustawienia sieciowe.
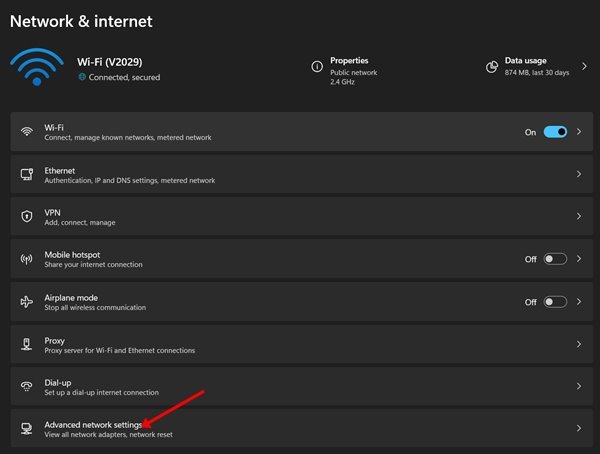
- W obszarze Zaawansowane ustawienia sieciowe, w obszarze Ustawienia pokrewne, kliknij Inne opcje karty sieciowej .
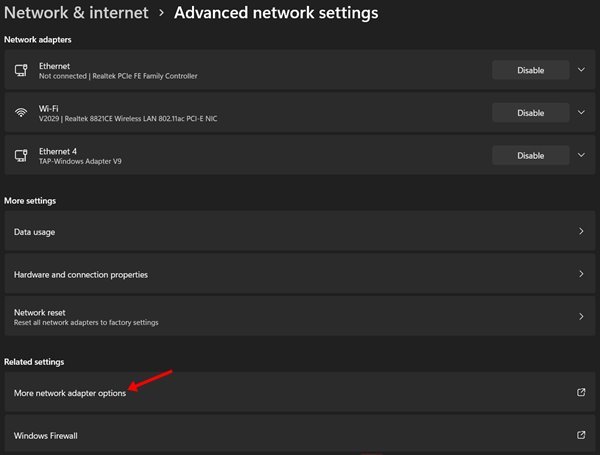
- Spowoduje to otwarcie opcji połączenia sieciowego. Kliknij prawym przyciskiem myszy ikonę WiFi i wybierz „ Status ”.
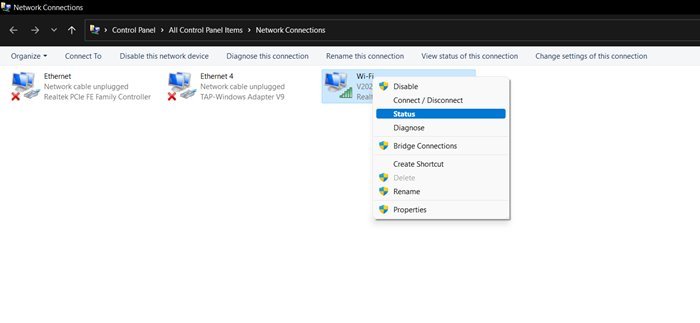
- W obszarze Stan sieci Wi -Fi kliknij opcję Właściwości sieci bezprzewodowej .
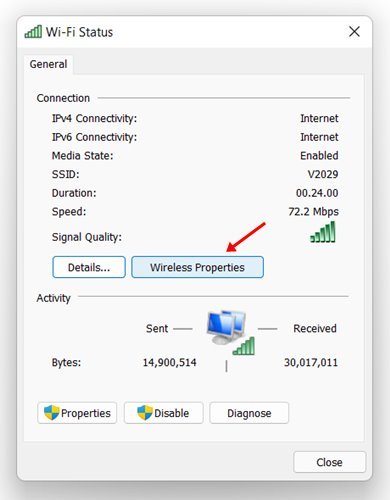
- We właściwościach sieci bezprzewodowej kliknij kartę Zabezpieczenia .
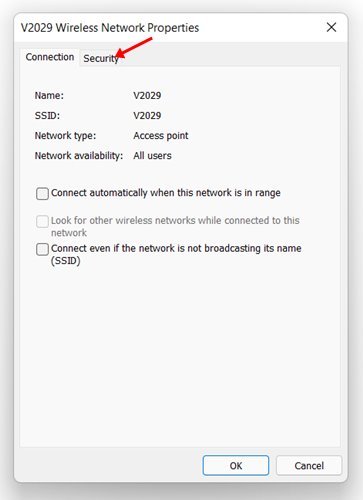
- W obszarze Klucz bezpieczeństwa sieci wybierz opcję „Pokaż znaki” .
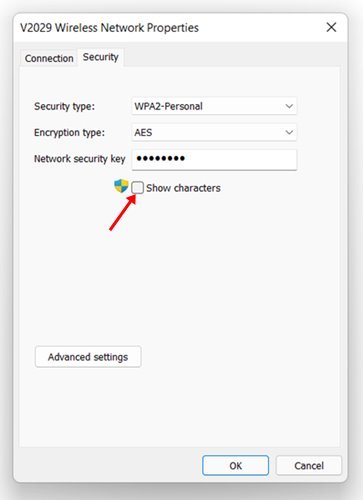
Ta konfiguracja została zakończona. Oto jak wyświetlić hasło WiFi w systemie Windows 11.
Powyżej przyjrzeliśmy się, jak sprawdzić hasło Wi-Fi w systemie Windows 11. Mamy nadzieję, że te informacje pomogły Ci znaleźć to, czego potrzebujesz.













