מאמר זה הוא מדריך התקנה עם צילומי מסך למי שמחפש כיצד לבדוק סיסמת Wi-Fi ב-Windows 11.
ברגע שאתה מחבר את מכשיר ה-Windows שלך לרשת WiFi, הסיסמה של אותה רשת נשמרת אוטומטית במכשיר שלך. זו הסיבה שאתה לא צריך להזין את הסיסמה שלך בכל פעם שאתה מתחבר לרשת ה-WiFi הישנה שלך.
כאשר אתה מחבר את מחשב Windows 11 שלך ל-WiFi, Windows 11 יוצר ושומר באופן אוטומטי פרופיל חדש עבור רשת ה-WiFi שלך. הפרופיל ש-Windows 11 יוצר עבור רשת WiFi מכיל את ה-SSID, הסיסמה ומידע אחר על רשת ה-WiFi.
אז אם שכחת את הסיסמה של רשת ה-WiFi שאליה אתה מחובר, תוכל לאחזר אותה בקלות. באופן דומה, אתה יכול להציג בקלות את הסיסמה של רשת ה-WiFi המחוברת כעת ב-Windows 11.
להלן, אנו משתפים כיצד לבדוק את סיסמת ה- Wi-Fi ב- Windows 11. המשך לגלול כדי לבדוק את זה.
כיצד לבדוק סיסמת Wi-Fi ב- Windows 11
במאמר זה נשתף מדריך שלב אחר שלב כיצד למצוא סיסמת WiFi ב-Windows 11. בצע את השלבים שלהלן כדי להציג את הסיסמה של רשת ה-WiFi המחוברת כעת באמצעות אפשרויות רשת ואינטרנט.
- ראשית, לחץ על תפריט התחל של Windows ובחר הגדרות .
- באפליקציית ההגדרות, לחץ על אפשרויות רשת ואינטרנט .
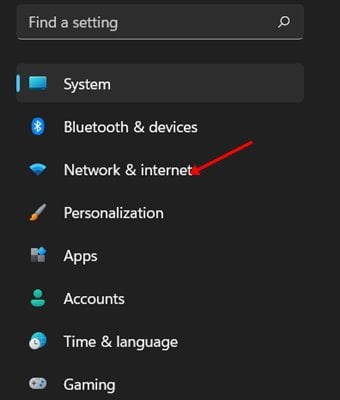
- בחלונית הימנית, לחץ על האפשרות הגדרות רשת מתקדמות.
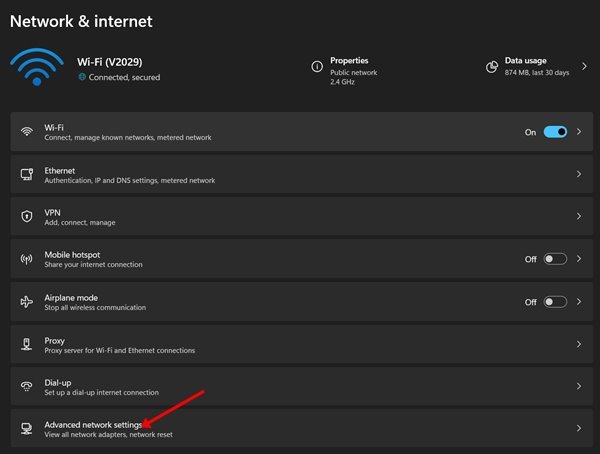
- תחת הגדרות רשת מתקדמות, תחת הגדרות קשורות, לחץ על אפשרויות מתאם רשת אחרות .
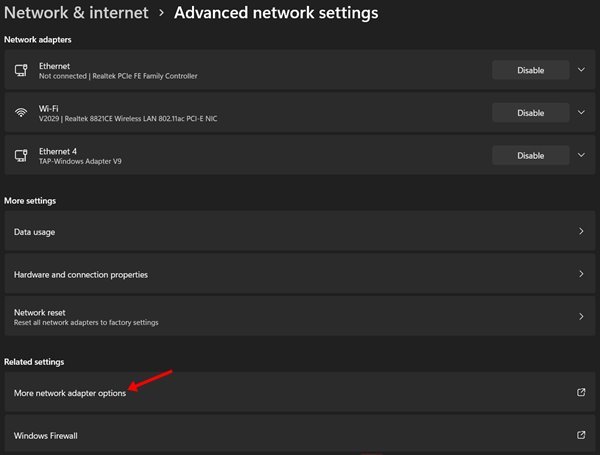
- פעולה זו תפתח את אפשרויות החיבור לרשת. לחץ לחיצה ימנית על סמל ה-WiFi ובחר ' סטטוס '.
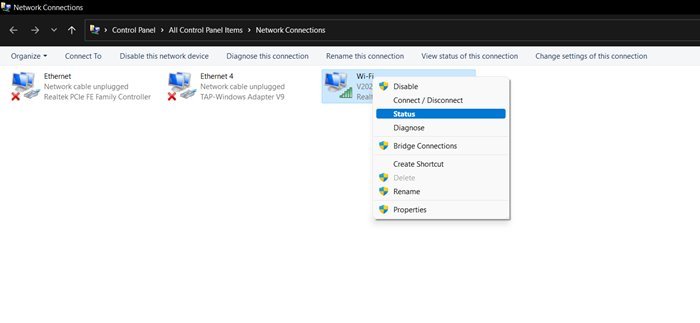
- תחת WiFi Status, לחץ על האפשרות Wireless Properties .
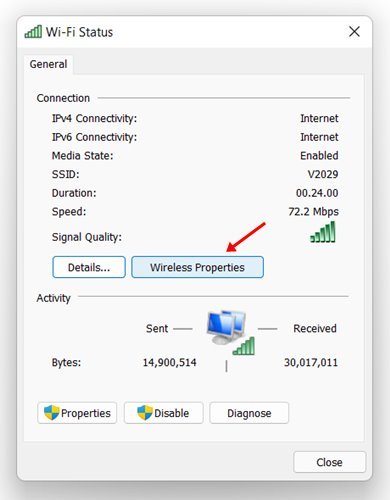
- באפשרות מאפייני רשת אלחוטית, לחץ על הכרטיסייה אבטחה .
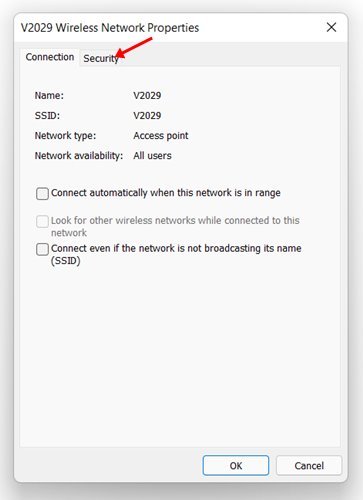
- תחת מפתח אבטחת רשת, בחר באפשרות 'הצג תווים' .
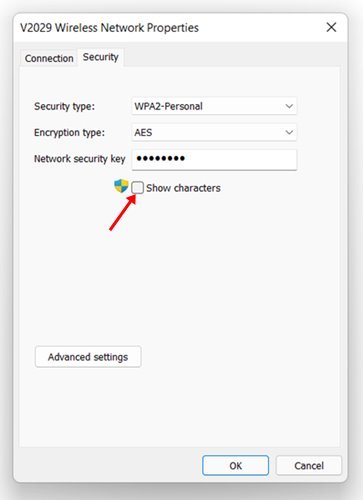
הגדרה זו הושלמה. כך ניתן לראות את סיסמת ה-WiFi ב-Windows 11.
לעיל, בדקנו כיצד לבדוק סיסמת Wi-Fi ב- Windows 11. אנו מקווים שמידע זה עזר לך למצוא את מה שאתה צריך.













