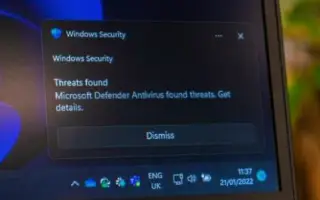Tämä artikkeli on asennusopas, jossa on kuvakaappauksia niille, jotka haluavat nollata suojaussovelluksen Windows 11:ssä.
Windows 11 -käyttäjien ei tarvitse asentaa kolmannen osapuolen virustorjuntaohjelmaa suojatakseen tietokonettaan. Tässä käyttöjärjestelmässä on sisäänrakennettu suojaustyökalu nimeltä Windows Security. Windows Defender on sisäänrakennettu suojaustyökalu, joka suojaa Windows-tietokonettasi erilaisilta tietoturvauhkilta.
Lisäksi Windows Defenderin uusimmassa versiossa on edistyneitä suojausominaisuuksia, kuten lunnassuojaus ja hyväksikäyttösuojaus. Käyttäjät voivat kokea ongelmia, kun Windows Defender- tai Windows Security -sovellukset ovat virheettömiä.
Harvat Windows 11 -käyttäjät ovat viime aikoina raportoineet ongelmista Microsoft Defenderin kanssa. Käyttäjät ovat väittäneet, että Windowsin suojaussovellus näyttää virheen ja joskus ei suorita tarkistusta.
Alla kerron kuinka suojausohjelma nollataan Windows 11:ssä. Jatka vierittämistä tarkistaaksesi sen.
Nollaa Windows Security -sovellus Windows 11:ssä
Tässä artikkelissa selitetään paras tapa nollata Windows Defender Windows 11:ssä. Defenderin nollaaminen korjaa kaikki virheet ja poistaa kaikki virheet, jotka estävät sovelluksia toimimasta. Näin nollaat Windows Defenderin Windows 11:ssä .
1. Palauta Windows Defender PowerShellin kautta
Tämä menetelmä käyttää PowerShell-apuohjelmaa Windows Defender -sovelluksen uudelleenasentamiseen.
- Napsauta ensin Windows 11 -hakua ja kirjoita PowerShell . Napsauta sitten hiiren kakkospainikkeella PowerShellia ja valitse Suorita järjestelmänvalvojana .
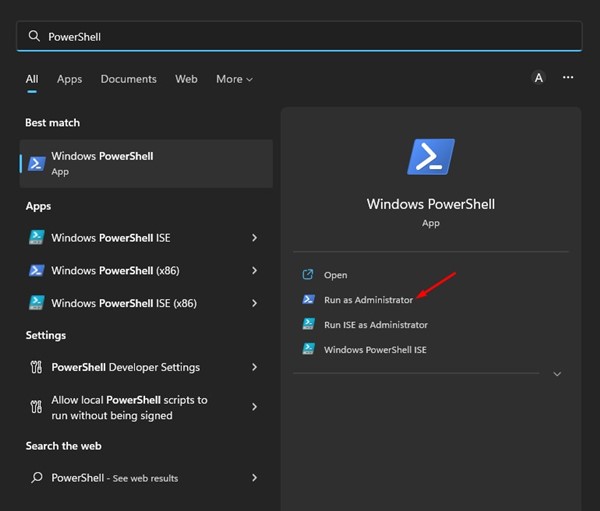
- Kirjoita nyt PowerShell-ikkunaan seuraava komento ja paina Enter – painiketta.
Get-AppxPackage Microsoft.SecHealthUI -AllUsers | Reset-AppxPackage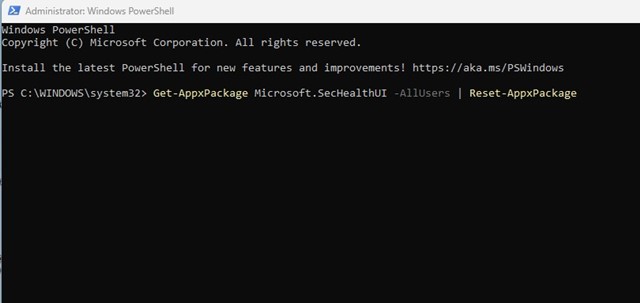
- Odota nyt muutama sekunti, että skannaus on valmis.
Asennus on valmis. Kun uudelleenasennusosa on valmis, käynnistä Windows 11 -tietokone uudelleen. Uudelleenkäynnistyksen jälkeen voit käyttää Windowsin suojausta ilman ongelmia.
2. Palauta Windowsin suojausasetukset asetusten kautta
Tässä menetelmässä käytät Windows 11:n Asetukset-sovellusta Windowsin suojaussovelluksen nollaamiseen.
- Napsauta ensin Windows 11:n Käynnistä-painiketta ja valitse Asetukset .
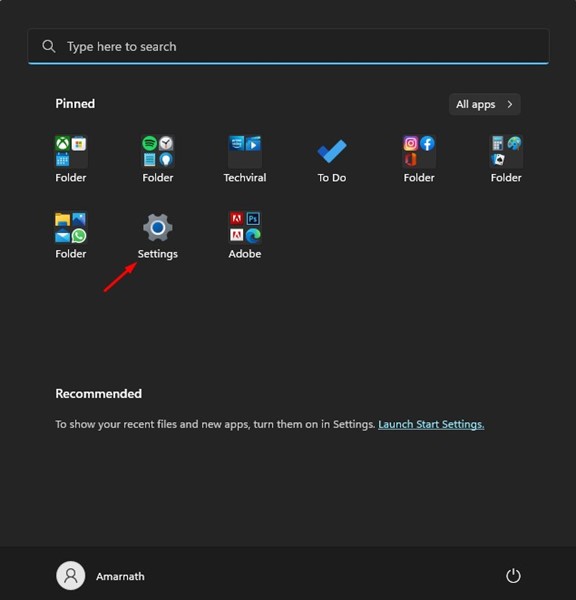
- Napsauta Asetukset – sovelluksen vasemmassa ruudussa Sovellukset .
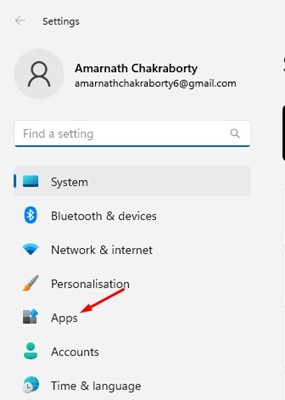
- Napsauta oikealla olevaa Asennetut sovellukset -vaihtoehtoa.
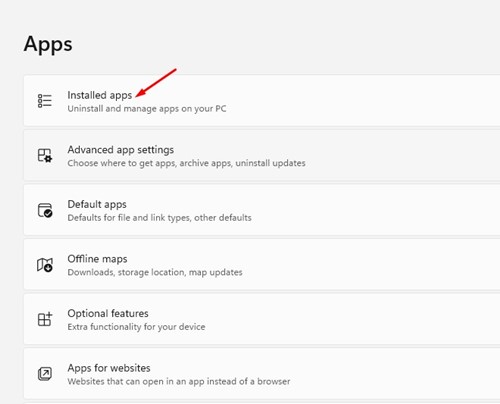
- Vieritä Asennetut sovellukset -kohdassa kohtaan Windows Security. Napsauta sitten Windowsin suojaus -kohdan vieressä olevaa kolmea pistettä .
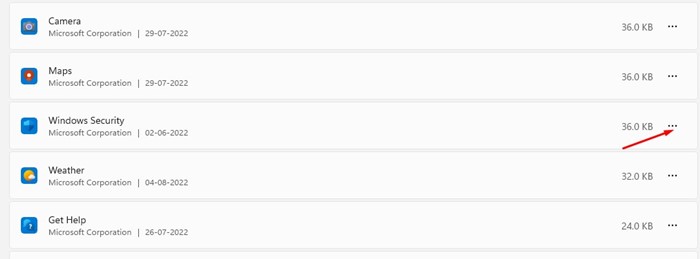
- Napsauta Lisäasetukset näkyviin tulevasta asetusluettelosta .
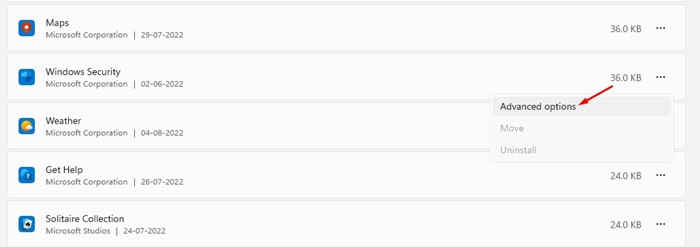
- Napsauta Lisäasetuksissa Palauta – painiketta .
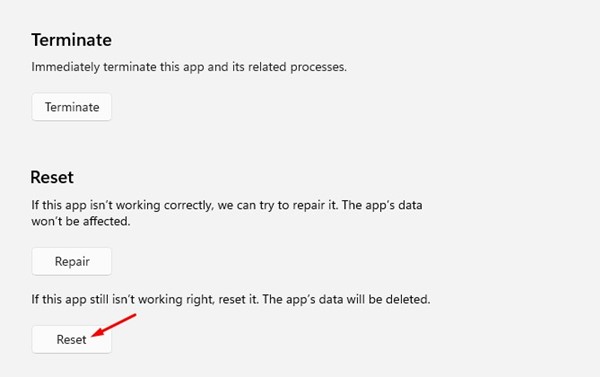
Asennus on valmis. Näin voit nollata Windowsin suojaussovelluksen Windows 11 -asetuksissa.
Yllä tarkastelimme, kuinka suojausohjelma nollataan Windows 11:ssä. Toivomme, että nämä tiedot ovat auttaneet sinua löytämään tarvitsemasi.