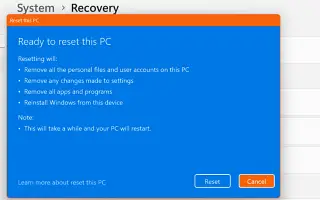Questo articolo è una guida all’installazione con schermate per coloro che desiderano ripristinare il proprio PC Windows 11 utilizzando le Impostazioni.
Durante l’utilizzo di Windows 11, gli utenti devono affrontare problemi come BSOD, arresto anomalo del sistema, ritardo di Esplora file, ecc. La maggior parte dei problemi di Windows 11 può essere risolta rapidamente, ma alcuni problemi potrebbero richiedere il ripristino del sistema operativo.
Proprio come Windows 10, Windows 11 consente agli utenti di ripristinare la propria installazione. Esistono diversi modi per ripristinare Windows 11, ma il più semplice è utilizzare l’app Impostazioni. Quindi, se stai utilizzando Windows 11 e riscontri problemi, ti consigliamo di ripristinare Windows 11 alle impostazioni di fabbrica predefinite per ricominciare.
Di seguito condividiamo come ripristinare il tuo PC Windows 11 utilizzando le impostazioni. Continua a scorrere per verificarlo.
Ripristina PC Windows 11 utilizzando le impostazioni
Importante: il ripristino di Windows 11 rimuoverà tutti i file dal dispositivo. La conservazione del file rimuoverà anche tutte le impostazioni del registro e dei criteri di gruppo locali che hai impostato in passato. Pertanto, è necessario eseguire il backup dei file e delle cartelle importanti su un archivio cloud o su un’unità esterna prima di ripristinare Windows 11 .
- Innanzitutto, fai clic sul pulsante Start di Windows 11 e seleziona Impostazioni .
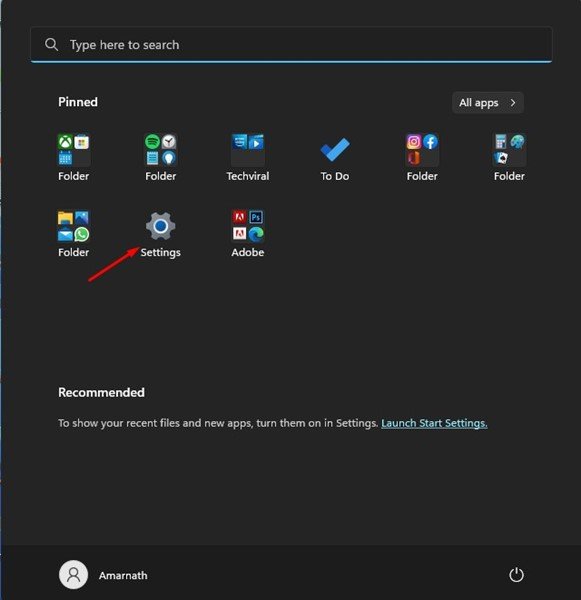
- Fare clic sul pulsante Windows Update nel riquadro sinistro dell’app Impostazioni .
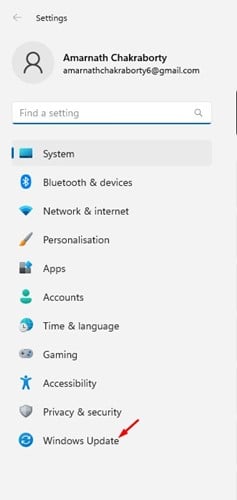
- Scorri verso il basso a destra e fai clic su Opzioni avanzate .
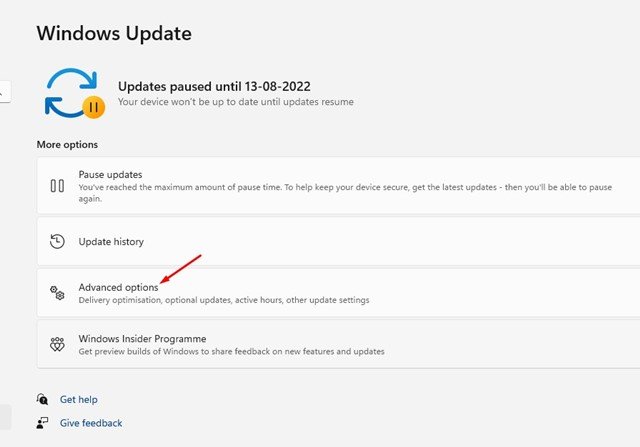
- Quindi, in Opzioni avanzate, scorri verso il basso fino a Altre opzioni e fai clic su Ripara .
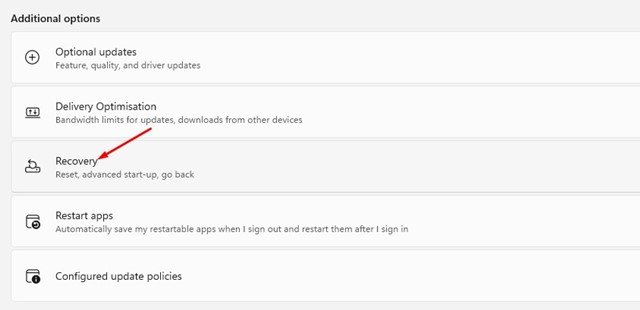
- Nella sezione Ripristino, fai clic sul pulsante Ripristina PC.
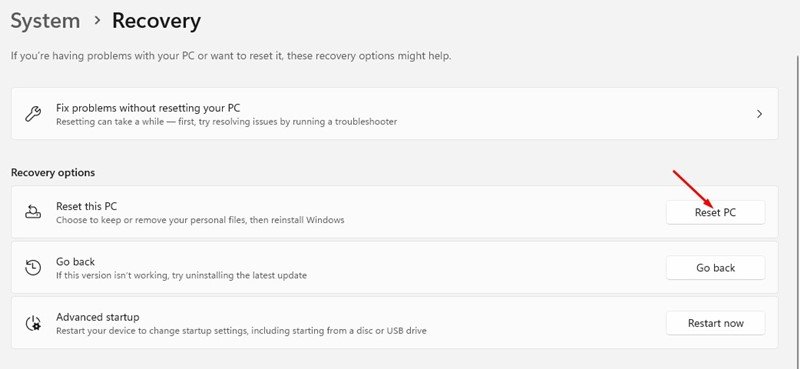
- Al prompt Ripristina questo PC, scegli se conservare i file o rimuovere tutto.
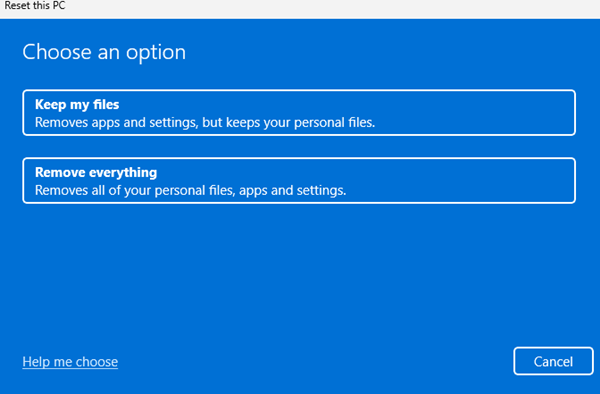
- Ti verrà chiesto di scegliere come reinstallare Windows. Una reinstallazione locale reinstallerà Windows sul tuo dispositivo. Se scegli l’opzione di download cloud , scaricherà e installerà una nuova copia di Windows.
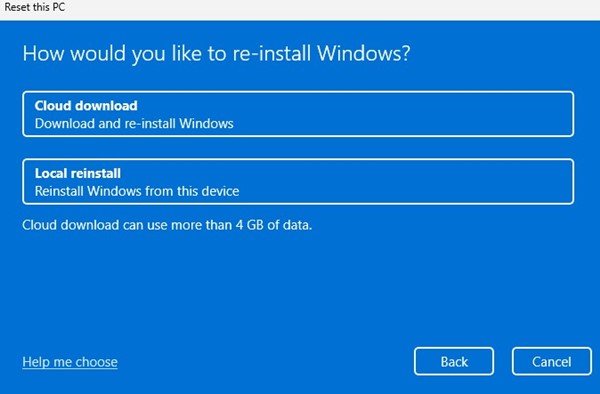
- Ora nella schermata Pronto per ripristinare questo PC, fai clic sul pulsante Ripristina.
Ecco come viene eseguita la configurazione. Il processo di ripristino inizierà immediatamente. Il processo richiede tempo per essere completato. Non riavviare il PC entro questo tempo.
Dopo il ripristino, ti verrà presentata una schermata delle impostazioni in cui è necessario creare un nuovo account utente.
Sopra, abbiamo visto come ripristinare il PC Windows 11 utilizzando le impostazioni. Ci auguriamo che queste informazioni ti abbiano aiutato a trovare ciò di cui hai bisogno.