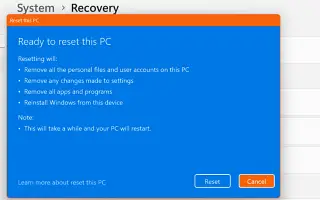本文是带有屏幕截图的设置指南,适用于希望使用“设置”重置其 Windows 11 PC 的用户。
在使用 Windows 11 时,用户会面临蓝屏死机、系统崩溃、文件浏览器延迟等问题。大多数 Windows 11 问题都可以快速修复,但某些问题可能需要您重置操作系统。
就像 Windows 10 一样,Windows 11 允许用户重置他们的安装。有多种方法可以重置 Windows 11,但最简单的是使用“设置”应用。因此,如果您使用的是 Windows 11 并且遇到问题,我们建议您将 Windows 11 重置为其默认出厂设置以重新开始。
下面我们将分享如何使用设置重置您的 Windows 11 PC。继续滚动查看。
使用设置重置 Windows 11 PC
重要提示:重置 Windows 11 将从您的设备中删除所有文件。保留该文件还将删除您过去设置的所有注册表和本地组策略设置。因此,在重置 Windows 11 之前,您应该将重要文件和文件夹备份到云存储或外部驱动器。
- 首先,单击 Windows 11 开始按钮并选择设置。
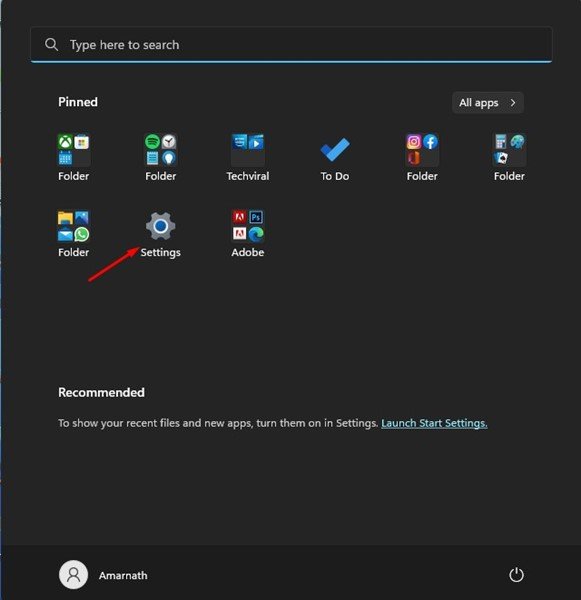
- 单击“设置”应用左窗格中的“ Windows 更新”按钮。
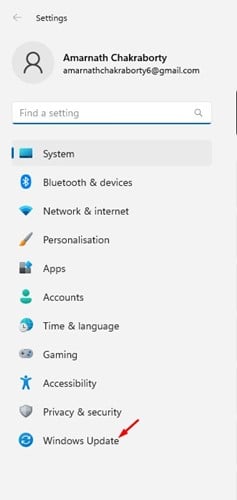
- 在右侧向下滚动并单击高级 选项。
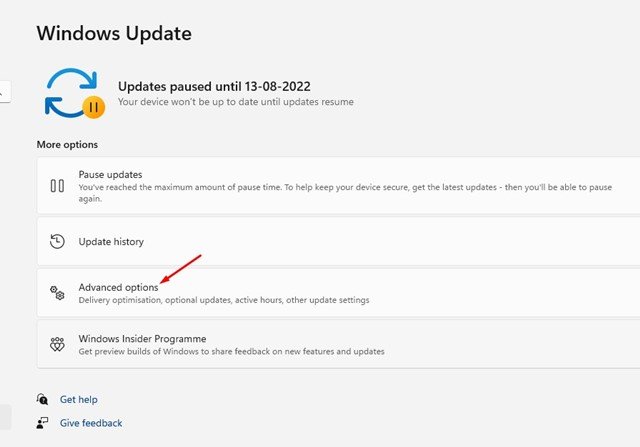
- 接下来,在高级选项下,向下滚动到更多选项,然后单击修复。
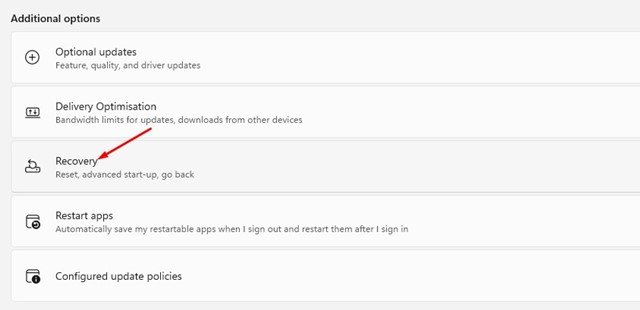
- 在恢复部分,单击重置 PC 按钮。
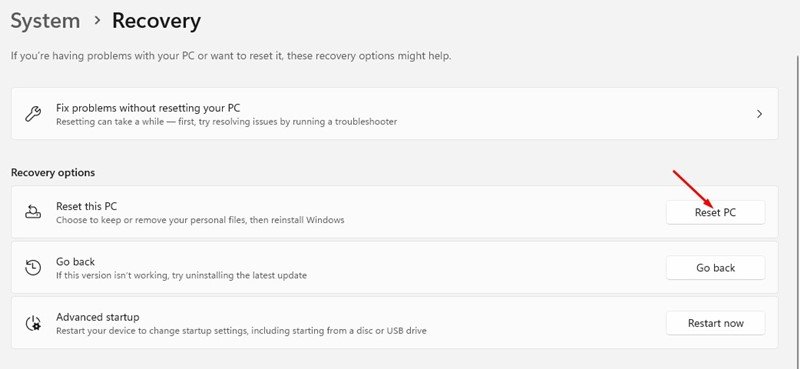
- 在重置此 PC 提示处,选择是保留文件还是删除所有内容。
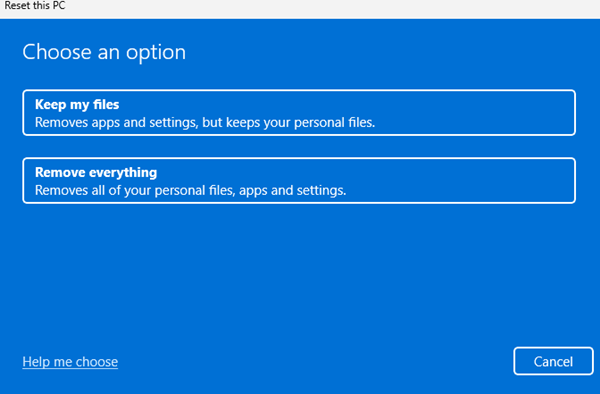
- 系统将提示您选择如何重新安装 Windows。本地重新安装将在您的设备上重新安装 Windows。如果您选择云下载选项,它将下载并安装 Windows 的新副本。
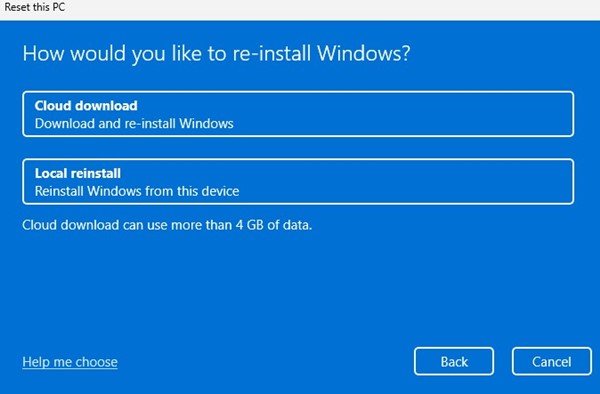
- 现在在准备重置此 PC 屏幕上,单击重置按钮。
这就是设置的完成方式。重置过程将立即开始。该过程需要时间才能完成。不要在这段时间内重新启动您的 PC。
重置后,您将看到一个设置屏幕,您需要在其中创建一个新的用户帐户。
上面,我们查看了如何使用设置重置 Windows 11 PC。我们希望这些信息能帮助您找到您需要的东西。