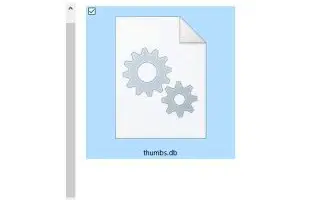この記事は、thumbs.dbエラーが原因でネットワークフォルダを削除するのに問題がある場合に役立つスクリーンショットを含む設定ガイドです。
Windows 10では、thumbs.dbは、ファイルエクスプローラでフォルダのサムネイルプレビューを使用したときに生成される隠しファイルです。
これらのファイルは無害ですが、時々問題を引き起こす可能性があります。たとえば、Windows 10デバイスからネットワーク共有にコンテンツを移動し、フォルダを削除しようとすると、「ファイルがWindowsエクスプローラで開いているため、操作を完了できません」というメッセージが表示されることがあります。フォルダの削除を防ぐ「thumbs.db」ファイルを参照してください。
以下は、Windows 10でファイルエクスプローラを使用してネットワークフォルダを削除するためにthumbs.dbファイルを削除する方法を紹介しています。スクロールして確認してください。
ファイルエクスプローラを使用してthumbs.dbを含むネットワークフォルダを削除する
親指でフォルダを削除するには。dbファイルを使用するには、次の手順に従ってください。
- Windows 10でファイルエクスプローラを開きます。
- 削除するフォルダに移動します。
- [表示]タブをクリックします。
- 隠し項目オプションを確認してください。
- 「レイアウト」セクションで、「詳細表示」オプションを選択します。
- thumbs.dbファイルを選択します。
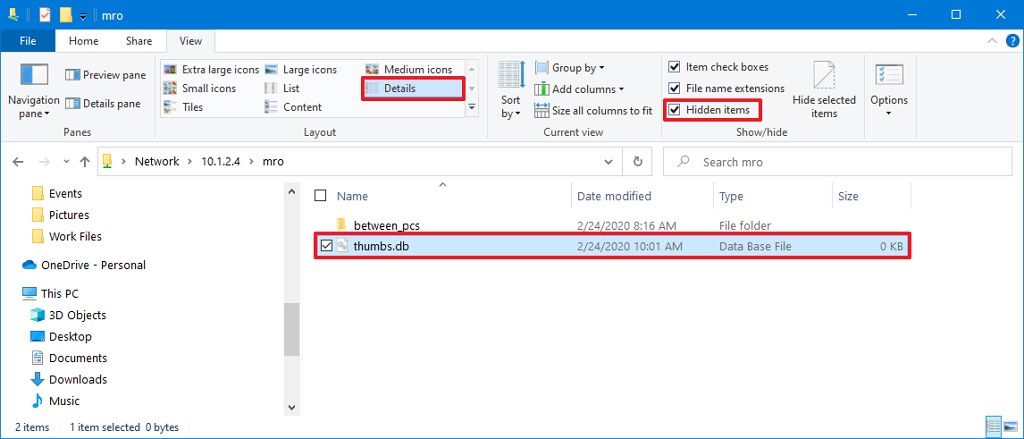
- 「表示」タブの「削除」ボタンをクリックします。
- はいボタンをクリックします。
プロセスが完了すると、thumbs.dbファイルは問題なく削除されます。ただし、手順が機能しない場合は、別のビューに切り替えて詳細ビューを再選択できます。
プレビューキャッシュを無効にするthumbs.dbを含むネットワークフォルダを削除する
thumbs.db が削除を拒否した場合。Windows 10でサムネイルプレビュー機能を無効にできます。
グループポリシーでthumbs.dbを無効にする
ネットワークフォルダのthumbs.dbキャッシュを無効にするには、次の手順を使用します。
- スタートを開きます。
- gpeditを検索し、一番上の結果をクリックしてグループポリシーエディタを開きます。
- 左ペインで、[ユーザーの構成]をクリックします。
- 次のパスに移動します。
Administrative Templates > Windows Components > File Explorer - 非表示の thumbs.db ファイルのサムネイル キャッシュをオフにするポリシーをダブルクリックします。
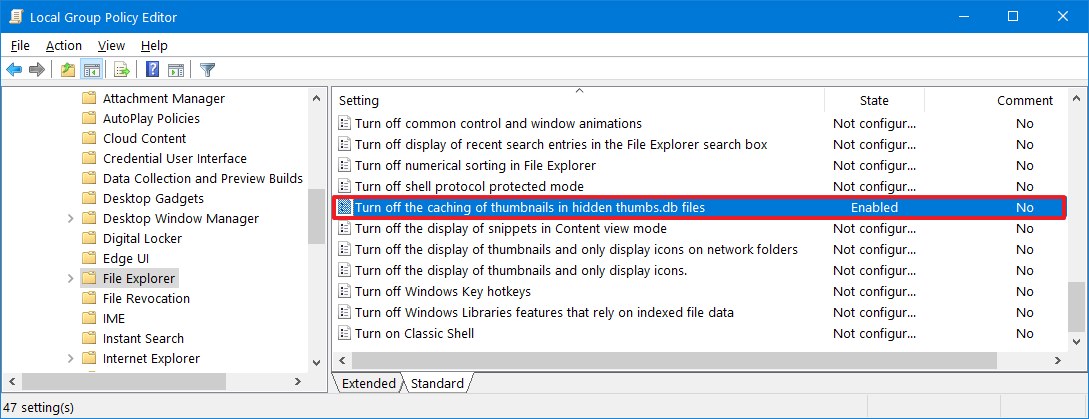
- 機能を無効にするには、有効オプションを選択します。
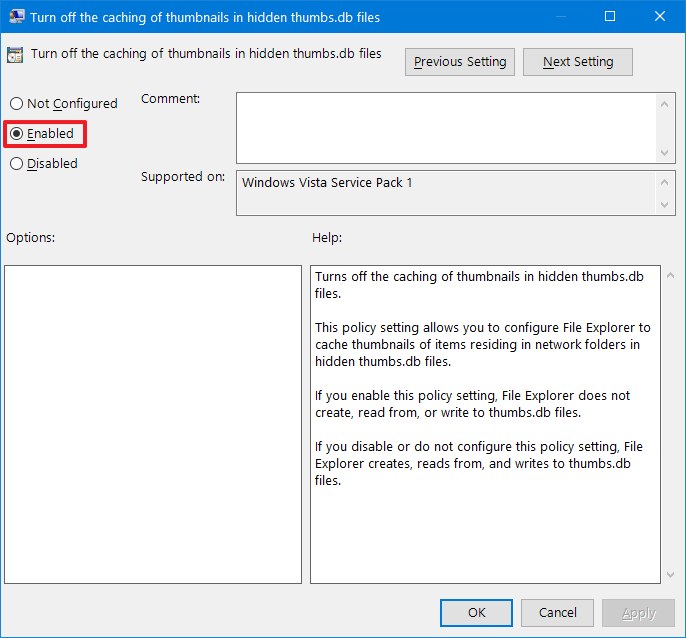
- 適用ボタンをクリックします。
- [OK ] ボタンをクリックします。
- コンピュータを再起動します。
プロセスが完了したら、thumbs.dbファイルを含むネットワークフォルダを削除できるようになりました。
レジストリでthumbs.dbを無効にする
レジストリと一緒にthumbs.dbを含むネットワーク共有を削除するには、次の手順を使用します。
- スタートを開きます。
- regeditを検索し、一番上の結果を右クリックして[管理者として実行]オプションを選択します。
- 次のパスを探します。
HKEY_CURRENT_USER\Software\Policies\Microsoft\Windows - Windowsフォルダを右クリックし、[新規作成]サブメニューを選択して[キー]をクリックします。
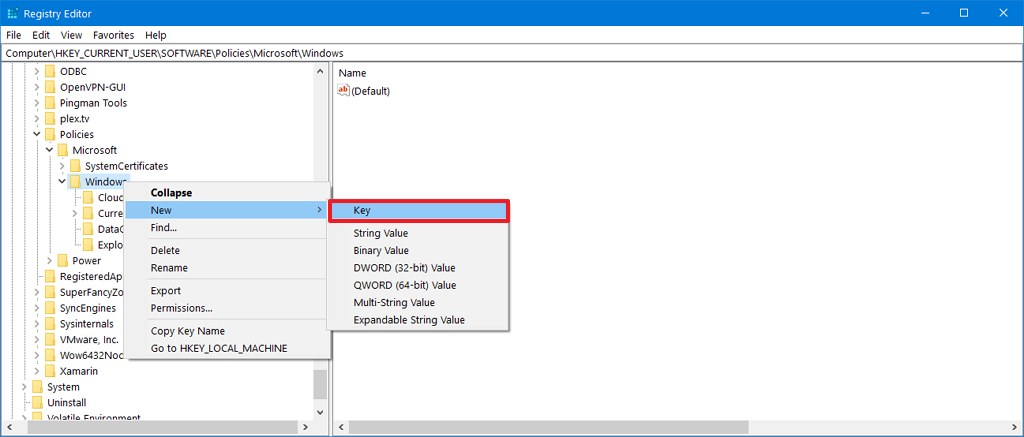
- キー名をExplorerとして指定し、Enterキーを押します。
- 新しく作成したキーを右クリックし、新規サブメニューを選択して、DWORD(32ビット)値オプションをクリックします。
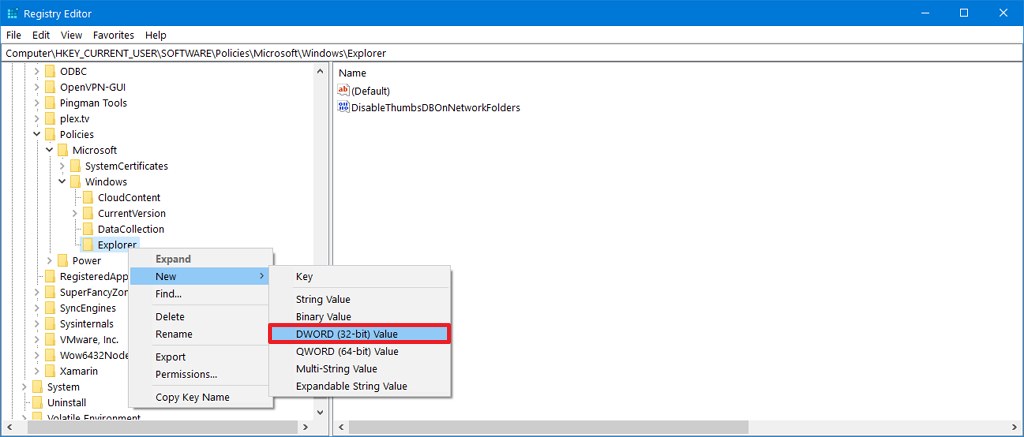
- DWORDにDisableThumbsDBOnNetworkFoldersという名前を付け、Enterキーを押します。
- 新しく作成されたDWORDをダブルクリックし、値を0から1に変更します。
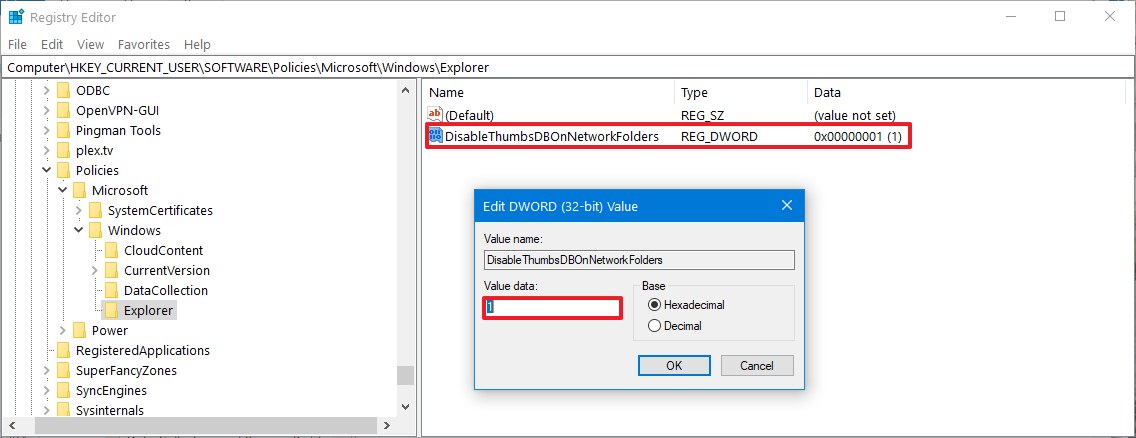
- [OK ] ボタンをクリックします。
- コンピュータを再起動します。
プロセスが完了すると、新しい設定が適用され、「ファイルがWindowsエクスプローラで開いているため、操作を完了できません」というメッセージなしでthumbs.dbファイルを削除できるようになりました。
以上で、Windows10でthumbs.dbファイルを含むネットワークフォルダを削除する方法を見ました。この情報が必要なものを見つけるのに役立つことを願っています。