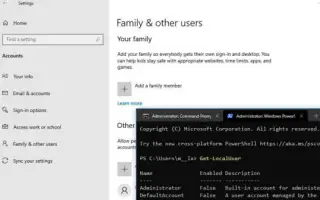この記事は、Windows 10ですべてのユーザーアカウントを確認するのに役立つスクリーンショットを含む設定ガイドです。デバイスに設定されている既存のユーザーアカウントをすべて確認する必要がある場合は、Windows 10でこれを行う4つの方法を学びます。
Windows 10では、さまざまな理由でデバイスに設定されている利用可能なすべてのユーザーアカウントに関する情報を知る必要があります。また、通常、デフォルトで無効になっている管理者アカウントなど、システムで使用できる非表示のユーザーアカウントを知る必要がある場合があります。
既存のすべてのアカウントを確認する必要がある場合、Windows 10にはGUIとコマンドラインツールを使用してこの情報を表示するためのさまざまな方法が含まれています。
以下にWindows10ですべてのユーザーアカウントを確認する方法を紹介しています。スクロールして確認してください。
設定を使用してすべてのWindows 10アカウントを確認する
端末で利用可能なアカウントを確認する最も簡単な方法は、設定アプリを使用することです。
- ウィンドウ10で設定を開きます。
- アカウントをクリックします。
- 家族と他の人をクリックします。
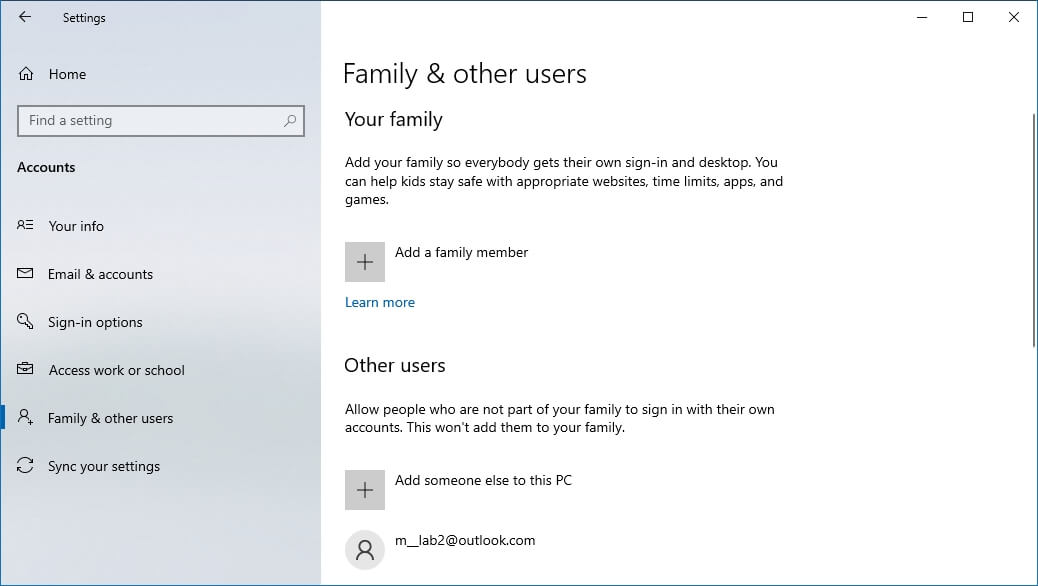
このページでは、PCに設定されている既存のユーザーアカウントを見つけることができますが、このページは組み込み管理者アカウントなどの組み込みユーザーアカウントを表示しないため、制限されています。また、現在のユーザーアカウントもリストにありませんが、この情報は「私の情報」ページに表示されるためです。
コンピュータ管理ですべてのWindows 10アカウントを確認する
Windows 10 Proを使用している場合は、コンピュータ管理コンソールを使用して、次の手順に従ってデバイスに設定されているすべてのアカウントを表示します。
- スタートを開きます。
- コンピュータの管理を検索し、親結果をクリックします。
- 次のパスを探します。
Local Users and Groups > Users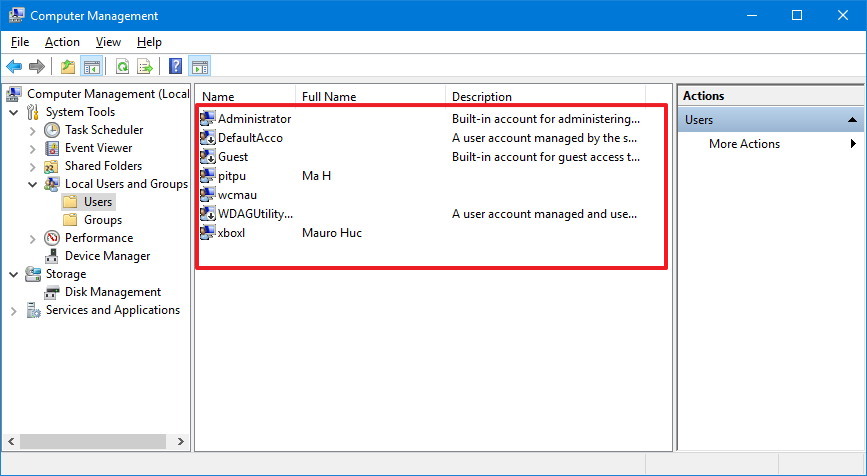
手順が完了すると、Windows 10で作成されたすべての有効化と無効化、組み込み、およびアカウントのリストが表示されます。
コマンドプロンプトを使用してすべてのWindows 10アカウントを確認する
セットアップとコンピュータの管理を使用すると、コマンドプロンプトを使用してWindows 10で設定されている既存のアカウントの完全なリストを表示することもできます。
- スタートを開きます。
- コマンドプロンプトを検索し、上部の結果をクリックします。
- 次のコマンドを入力して既存のアカウントをすべて一覧表示し、Enterキーを押します。
net user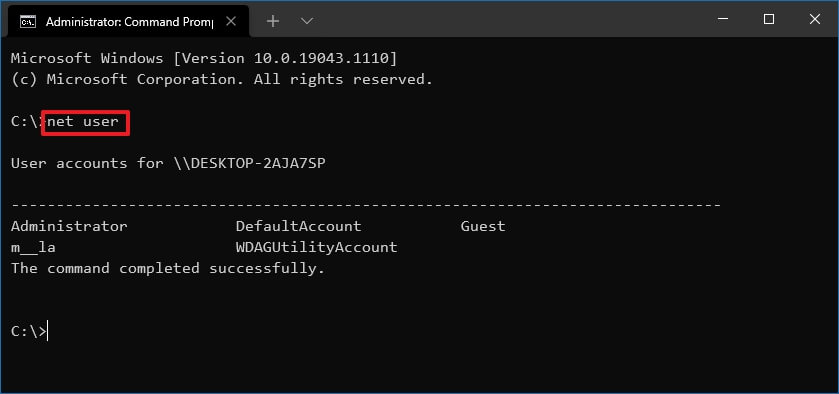
または、次のコマンドを使用できます。wmic useraccount get name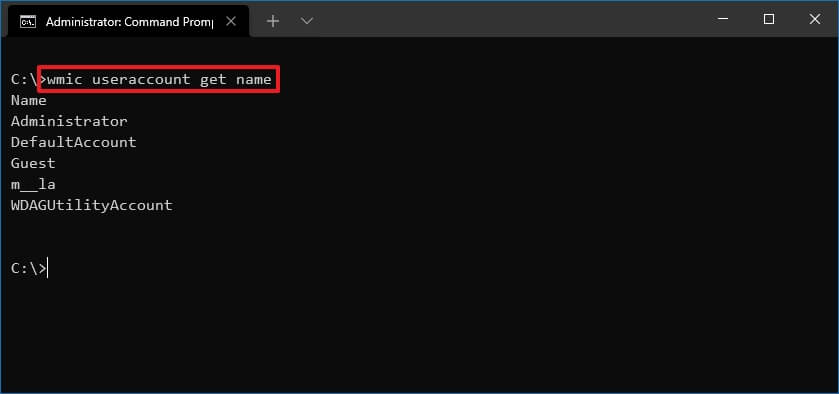
手順が完了すると、コマンドの出力にデバイスで設定されているすべてのアカウントが一覧表示されます。
PowerShellを使用してすべてのWindows 10アカウントを表示する
または、PowerShellで単一のコマンドを使用して、Windows 10で利用可能なすべてのアカウントの詳細を含むリストを表示することもできます。
- スタートを開きます。
- PowerShellを検索し、親結果をクリックします。
- 次のコマンドを入力して既存のアカウントをすべて一覧表示し、Enterキーを押します。
Get-LocalUser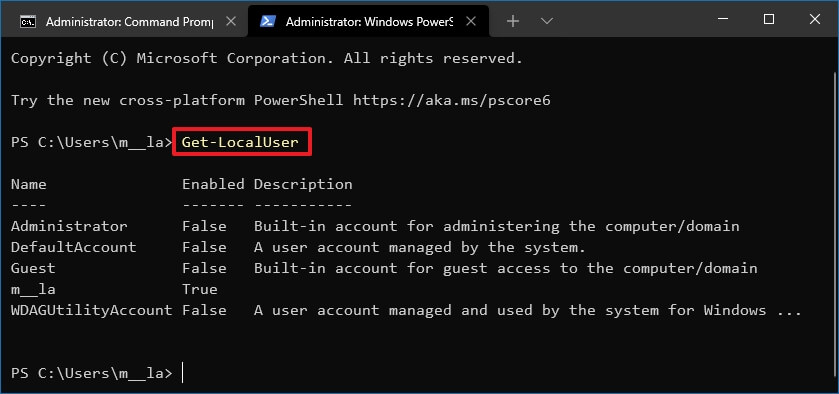
手順が完了すると、説明とアクティブまたは無効のアカウントのいずれかで、デバイスに設定されているすべてのアカウントのリストが表示されます。
アカウントのリストをテキストファイルにエクスポートする必要がある場合は、このガイドに記載されているコマンドにエクスポート出力スイッチを追加できます。例えば、net user > c:\path\to\output\folder\list.txtまたはGet-LocalUser > c:\path\to\output\folder\list.txt。
Microsoftアカウントを使用してアカウントの1つを作成した場合、アカウント名には電子メールアドレスの最初の5文字のみが含まれます。
以上で、Windows10ですべてのユーザーアカウントを確認する方法を見ました。この情報が必要なものを見つけるのに役立つことを願っています。