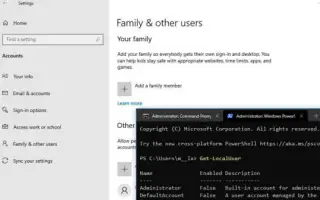Denne artikel er en opsætningsvejledning med nogle nyttige skærmbilleder om, hvordan du kontrollerer alle brugerkonti i Windows 10. Hvis du har brug for at bekræfte alle eksisterende brugerkonti, der er konfigureret på din enhed, kan du lære fire måder at gøre dette på i Windows 10.
Windows 10 har nogle gange brug for at kende oplysninger om alle tilgængelige brugerkonti, der er konfigureret på en enhed af forskellige årsager. Du skal muligvis også vide, hvilke skjulte brugerkonti der er tilgængelige på dit system, såsom administratorkontoen, som normalt er deaktiveret som standard.
Hvis du har brug for at bekræfte alle dine eksisterende konti, indeholder Windows 10 en række måder at se disse oplysninger på ved hjælp af GUI og kommandolinjeværktøjer.
Sådan kontrollerer du alle brugerkonti i Windows 10. Bliv ved med at rulle for at tjekke det ud.
Tjek alle Windows 10-konti ved hjælp af indstillinger
Den nemmeste måde at se, hvilke konti der er tilgængelige på din enhed, er at bruge appen Indstillinger.
- Åbn Indstillinger i Windows 10 .
- Klik på Konto .
- Klik på Familie og andet .
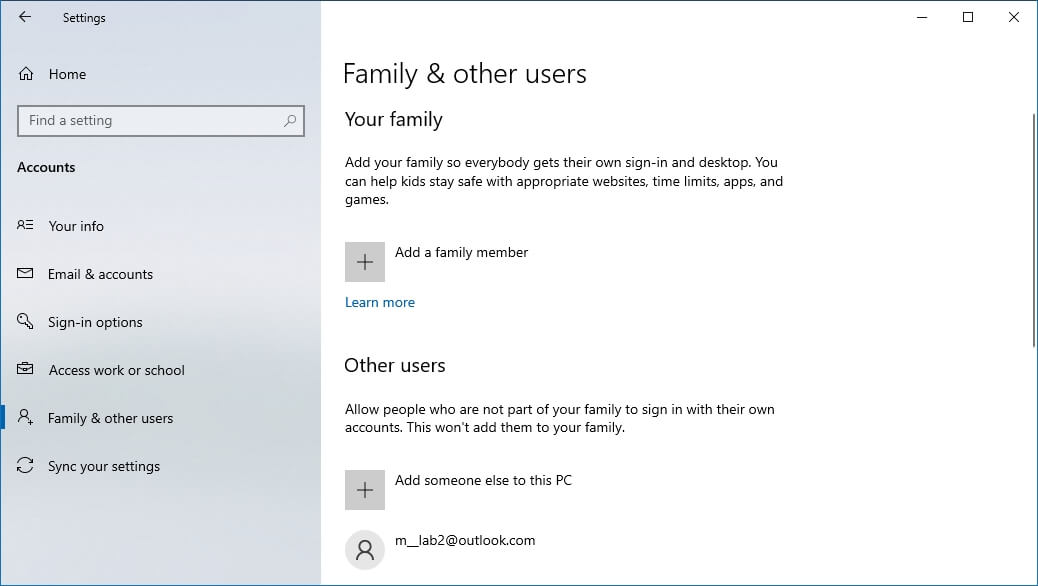
Denne side giver dig mulighed for at finde eksisterende brugerkonti konfigureret på din pc, men denne side er begrænset, fordi den ikke viser indbyggede brugerkonti såsom den indbyggede administratorkonto. Også fordi den aktuelle brugerkonto ikke er angivet, men disse oplysninger vises på siden “Mine oplysninger”.
Tjek alle Windows 10-konti i computeradministration
Hvis du bruger Windows 10 Pro, skal du bruge computerstyringskonsollen til at se alle konti, der er konfigureret på din enhed, ved at følge disse trin:
- Åbn Start .
- Søg efter Computerstyring , og klik på Topresultater.
- Find følgende vej.
Local Users and Groups > Users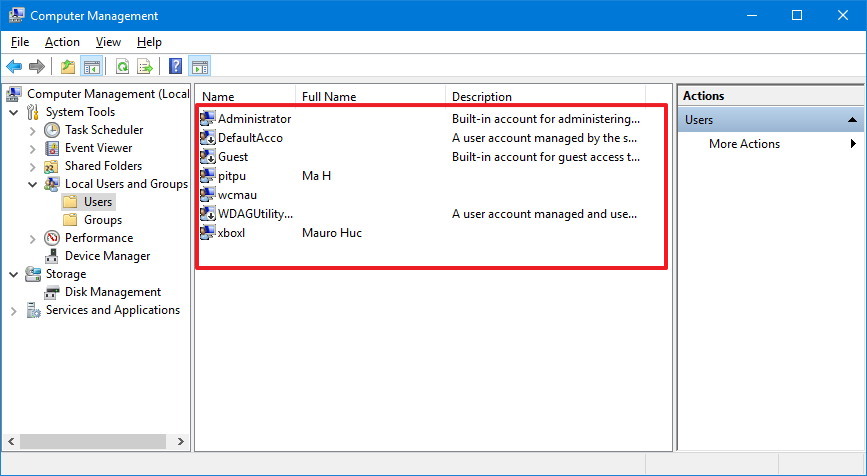
Når du har gennemført trinene, vil du se en liste over alle aktiverede og deaktiverede, indbyggede og konti oprettet i Windows 10.
Kontroller alle Windows 10-konti ved hjælp af kommandoprompt
Ud over at bruge indstillinger og computerstyring kan du også bruge kommandoprompten til at se den fulde liste over eksisterende konti konfigureret i Windows 10.
- Åbn Start .
- Søg efter kommandoprompt , og klik på det øverste resultat.
- Liste alle eksisterende konti ved at skrive følgende kommando og trykke på Enter .
net user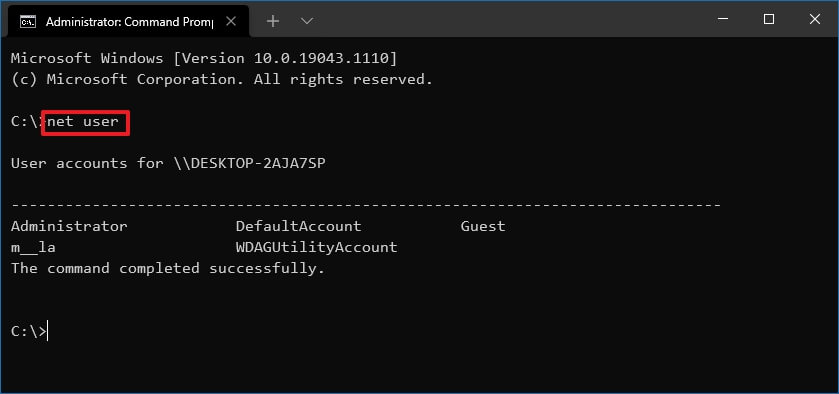
Alternativt kan du bruge følgende kommando:wmic useraccount get name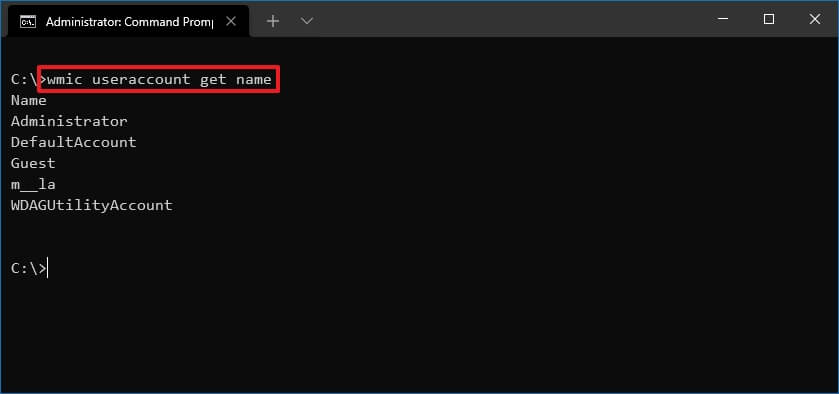
Efter at have gennemført trinene, vil outputtet af kommandoen vise alle konti, der er konfigureret på enheden.
Se alle Windows 10-konti ved hjælp af PowerShell
Alternativt kan du bruge en enkelt kommando i PowerShell for at se en liste med detaljer om alle de konti, der er tilgængelige i Windows 10.
- Åbn Start .
- Søg efter PowerShell , og klik på Topresultater.
- Liste alle eksisterende konti ved at skrive følgende kommando og trykke på Enter .
Get-LocalUser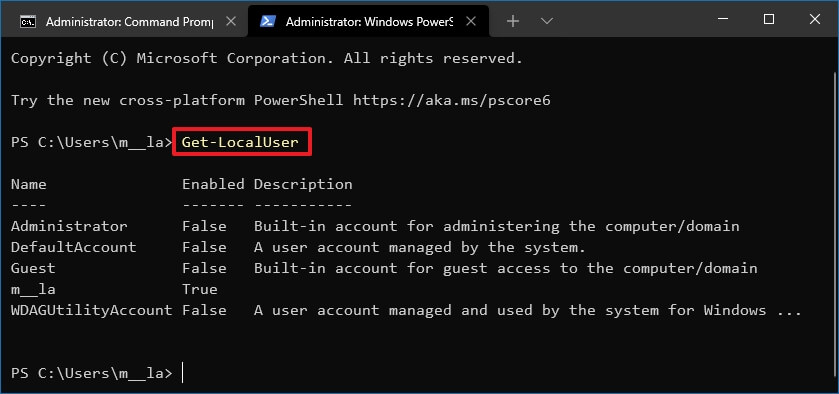
Når du har gennemført trinene, vil du se en liste over alle konti, der er konfigureret på din enhed, sammen med en beskrivelse og om kontoen er aktiv eller deaktiveret.
Hvis du har brug for at eksportere listen over konti til en tekstfil, kan du tilføje en eksportoutputkontakt til kommandoerne nævnt i denne vejledning. For eksempel net user > c:\path\to\output\folder\list.txteller Get-LocalUser > c:\path\to\output\folder\list.txt.
Hvis du brugte din Microsoft-konto til at oprette en af dine konti, vil dit kontonavn kun indeholde de første fem bogstaver i din e-mailadresse.
Ovenfor så vi på, hvordan man kontrollerer alle brugerkonti i Windows 10. Vi håber, at disse oplysninger har hjulpet dig med at finde det, du har brug for.