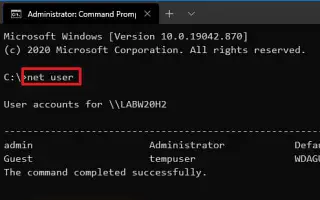Denne artikkelen er en oppsettguide med noen nyttige skjermbilder om hvordan du endrer kontopassord ved hjelp av ledeteksten i Windows 10. Hvis du trenger å endre passordet for din lokale konto, kan du også bruke ledeteksten, og i denne veiledningen lærer du hvordan du gjør det i Windows 10.
Hvis du mistenker at Windows 10-passordet ditt er stjålet, anbefaler vi at du endrer Windows 10-kontopassordet til et annet passord som er vanskelig for andre å bruke hvis du har et svakt passord eller har brukt det samme passordet i lang tid . Noen andre å gjette.
Hvis du har en lokal konto som ikke har en Microsoft-konto, er det flere måter å endre passordet på, men en rask måte er å bruke ledeteksten.
Nedenfor vil jeg introdusere hvordan du endrer lokal kontopassord ved hjelp av ledeteksten i Windows 10. Fortsett å bla for å sjekke det ut.
Endre kontopassord ved å bruke ledeteksten
Bruk følgende prosedyre for å endre passordet for den lokale kontoen ved å bruke ledeteksten.
- Åpne Start i Windows 10 .
- Søk etter ledetekst , høyreklikk på det øverste resultatet og velg alternativet Kjør som administrator .
- For å se alle tilgjengelige kontoer, skriv inn følgende kommando og trykk Enter .
net user - Endre kontopassordet ved å skrive følgende kommando og trykk Enter .
net user USERNAME *Pass på å erstatte USERNAME i kommandoen med navnet på kontoen du vil oppdatere.
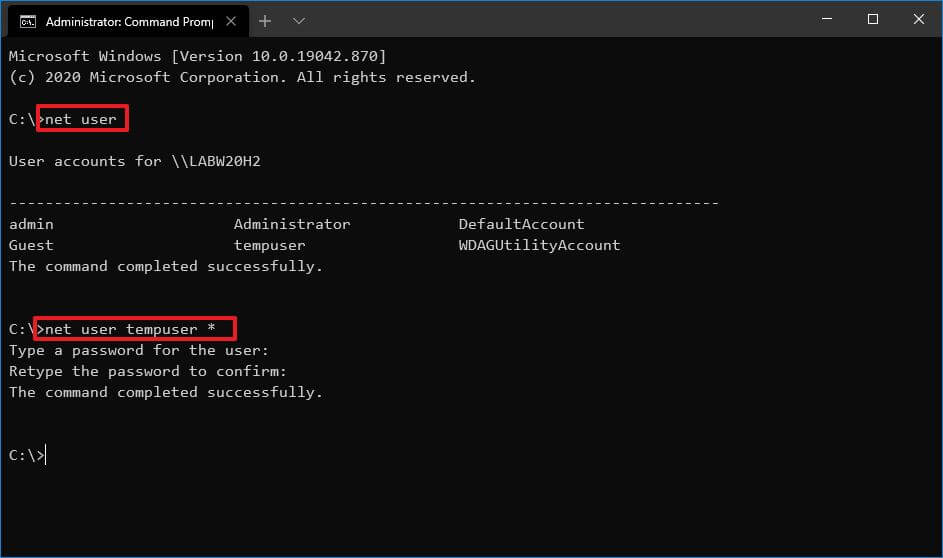
- Skriv inn ditt nye passord og trykk Enter .
- Skriv inn det nye passordet igjen for å bekrefte og trykk Enter .
Etter å ha fullført prosessen, logg ut og logg på Windows 10-kontoen din for å bruke det nye passordet ditt. Hvis du har en konto knyttet til Microsoft-kontoen din, gjelder ikke trinnene ovenfor. I dette tilfellet må du endre kontopassordet ditt.
Selv om denne veiledningen fokuserer på Windows 10, bør disse trinnene også fungere for Windows 8.1 og Windows 7.
Ovenfor har vi sett hvordan du endrer kontopassord ved hjelp av ledeteksten i Windows 10. Vi håper denne informasjonen har hjulpet deg med å finne det du trenger.