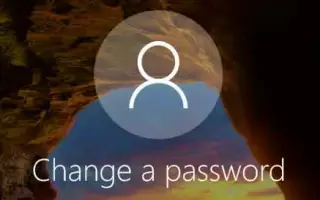Questo articolo è una guida all’installazione con schermate che ti aiuteranno su come modificare la password di accesso di Windows 10.
Windows 10, il sistema operativo desktop più popolare, offre molte funzionalità e opzioni. Per sicurezza, fornisce antivirus integrato, più opzioni di accesso e altro ancora.
Durante l’installazione di Windows 10, Microsoft ti chiederà di creare un account locale. Verrà creato immediatamente un account locale e ti verrà chiesto di impostare una password per accedere al tuo account.
La protezione con password è una delle migliori funzionalità di sicurezza che ogni utente di Windows dovrebbe abilitare. Inoltre, gli utenti sono tenuti a modificare le proprie password di accesso ogni 3 mesi.
Se sospetti che qualcun altro conosca la tua password di Windows 10, è meglio cambiarla il prima possibile. Quindi, in questo articolo, condividiamo una guida passo passo su come modificare la password di Windows 10 in semplici passaggi.
Come modificare la password di accesso di Windows 10 di seguito. Continua a scorrere per verificarlo.
Modifica la password di accesso di Windows 10
Modifica la password di accesso utilizzando l’app Impostazioni di Windows 10 di seguito. Vediamo come modificare la password in semplici passaggi.
- Innanzitutto , fai clic sul pulsante Start e seleziona Impostazioni .
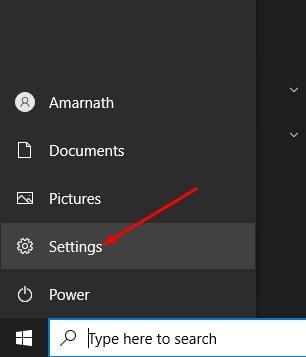
- Nella pagina Impostazioni, fai clic su Opzioni account .
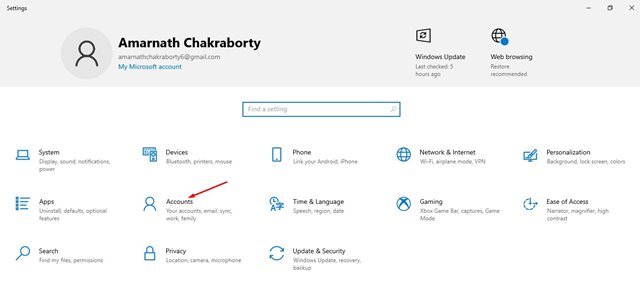
- Nella pagina Account, fare clic su Opzioni di accesso .
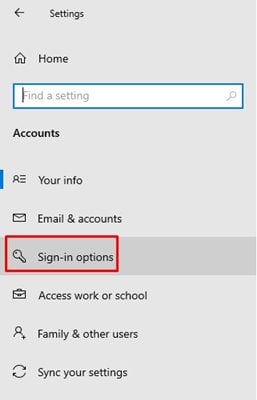
- Ora fai clic sull’opzione password nel riquadro di destra come mostrato nello screenshot qui sotto .
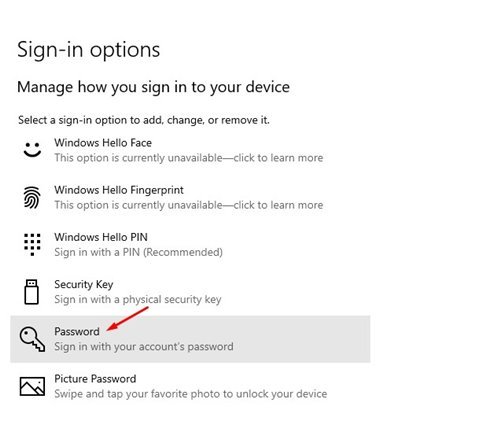
- Quindi fare clic sul pulsante Modifica .
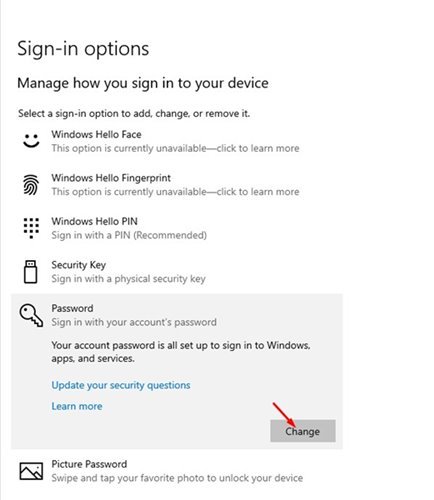
- Ora ti verrà chiesto di inserire la tua password attuale. Inserisci la tua password e fai clic sul pulsante Avanti .
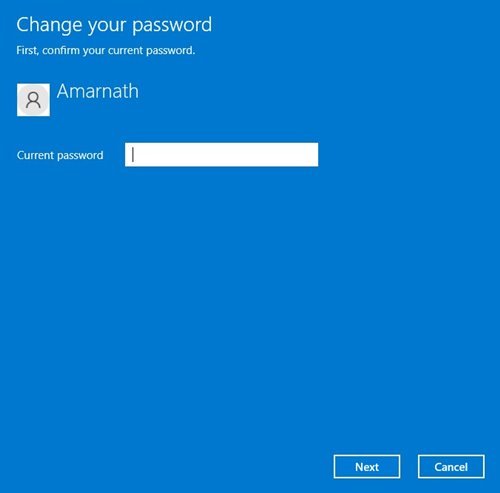
- Nel pop-up successivo, inserisci e conferma la tua nuova password e inserisci il tuo suggerimento per la password. Al termine, fare clic sul pulsante Avanti .
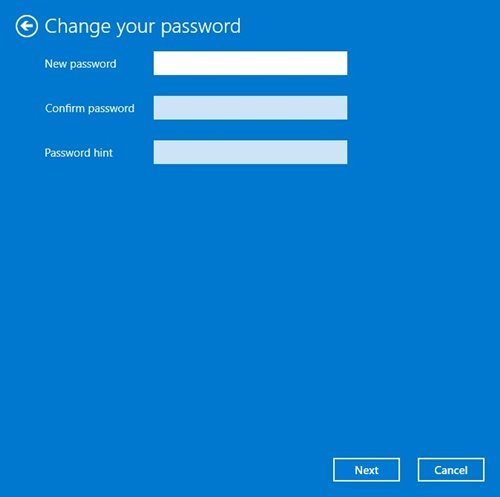
L’installazione è completa. Come modificare la password su computer Windows 10.
Ecco come modificare la password di accesso di Windows 10. Ci auguriamo che queste informazioni ti abbiano aiutato a trovare ciò di cui hai bisogno.