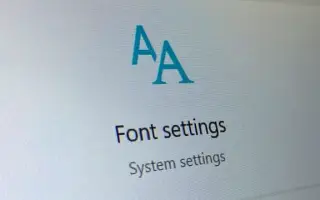Эта статья представляет собой руководство по установке со снимками экрана, которые могут помочь вам увеличить размер шрифта в Windows 10.
Если вы уже некоторое время используете Windows 10, вы, вероятно, знаете, что вы можете изменить шрифт по умолчанию в операционной системе. Вы также можете легко загружать шрифты со сторонних веб-сайтов и применять их в своей системе.
Но что, если загруженный вами шрифт выглядит маленьким и его трудно прочитать? В этом случае вы можете увеличить размер системного шрифта в Windows 10. Помимо изменения шрифта, вы также можете изменить размер шрифта в Windows 10.
Вы можете вручную настроить размер шрифта в настройках Windows 10, и новый размер текста будет применяться во всей системе. Это означает, что увеличение размера шрифта также увеличивает текст в приложениях и веб-браузерах.
Ниже описано, как увеличить размер шрифта в Windows 10. Продолжайте прокручивать, чтобы проверить это.
Изменить размер шрифта в Windows 10
В этой статье мы расскажем, как лучше всего изменить размер шрифта в Windows 10.
- Сначала нажмите кнопку « Пуск » и выберите « Настройки » .
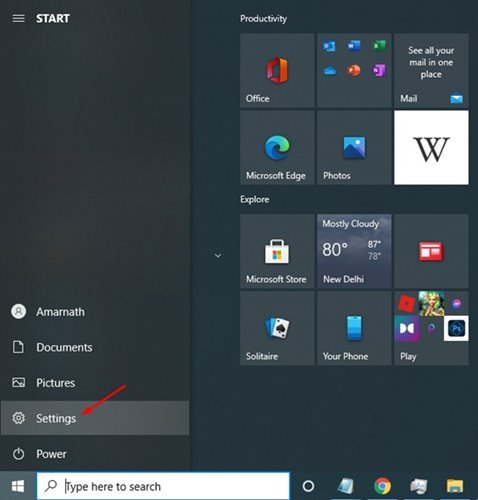
- На странице настроек щелкните Параметры специальных возможностей .
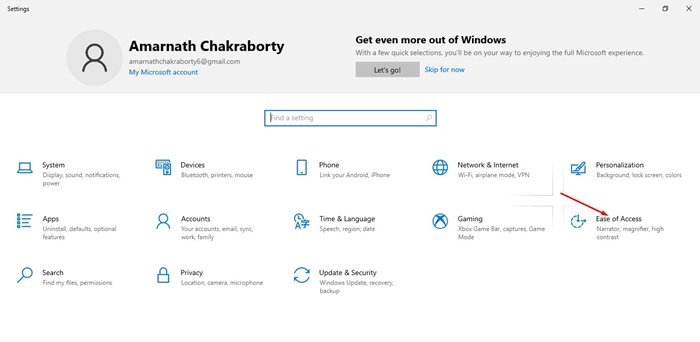
- Щелкните Параметры отображения на левой панели, как показано на снимке экрана ниже .
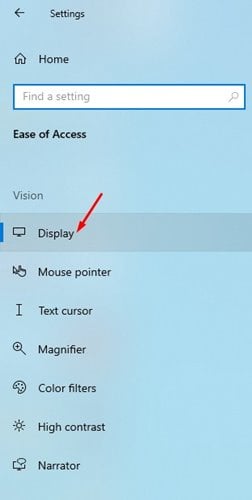
- Теперь вам нужно перетащить ползунок, чтобы правильный текст было легче читать на правой панели. Затем вы можете изменить размер текста, перетащив ползунок.
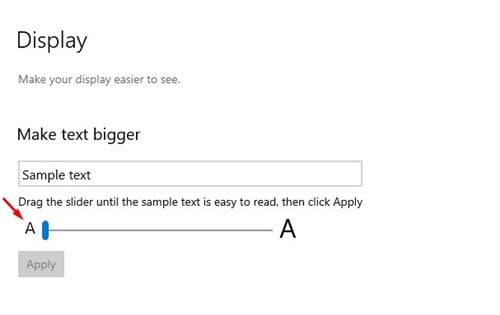
- Нажмите кнопку « Применить », чтобы подтвердить новый размер текста .
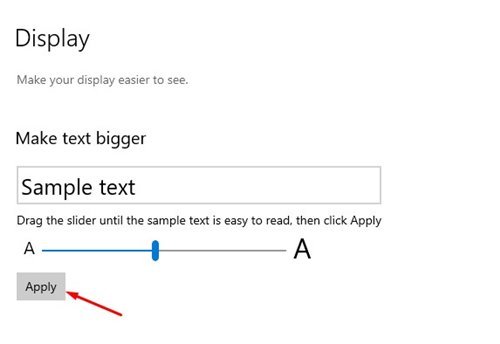
Настройка завершена. Вот как изменить размер шрифта на ПК с Windows 10.
Выше мы рассмотрели, как увеличить размер шрифта в Windows 10. Мы надеемся, что эта информация помогла вам найти то, что вам нужно.