Αυτό το άρθρο είναι ένας οδηγός εγκατάστασης με μερικά χρήσιμα στιγμιότυπα οθόνης σχετικά με τον τρόπο προγραμματισμού τερματισμού λειτουργίας υπολογιστή στα Windows 10.
Εάν ασχολείστε με τις επιχειρήσεις, γνωρίζετε τη σημασία του ύπνου και της αδρανοποίησης. Από προεπιλογή, τα Windows 10 τίθενται σε αδράνεια μετά από περίπου 15 λεπτά αδράνειας, αλλά εξακολουθεί να χρησιμοποιεί την ισχύ σας.
Έχετε σκεφτεί ποτέ να προγραμματίσετε εκ των προτέρων τους χρόνους εκκίνησης και τερματισμού λειτουργίας των Windows 10; Αυτό εξαλείφει την ανάγκη για πρόσθετη κατανάλωση ενέργειας ή χειροκίνητο τερματισμό λειτουργίας του υπολογιστή.
Ακολουθεί ο τρόπος προγραμματισμού τερματισμού λειτουργίας υπολογιστή στα Windows 10. Συνεχίστε να κάνετε κύλιση για να το ελέγξετε.
Προγραμματίστε τον τερματισμό λειτουργίας του υπολογιστή στα Windows 10
Σε αυτό το άρθρο, θα μοιραστούμε τον καλύτερο τρόπο προγραμματισμού αυτόματου τερματισμού και εκκίνησης στο λειτουργικό σύστημα Windows 10.
- Αρχικά , μεταβείτε στον Πίνακα Ελέγχου > Εργαλεία διαχειριστή > Χρονοδιάγραμμα εργασιών .
- Στις επιλογές του προγραμματιστή εργασιών, κάντε κλικ στην επιλογή “Δημιουργία προεπιλεγμένης εργασίας ” και δώστε της ένα όνομα όπως “Έξοδος”.
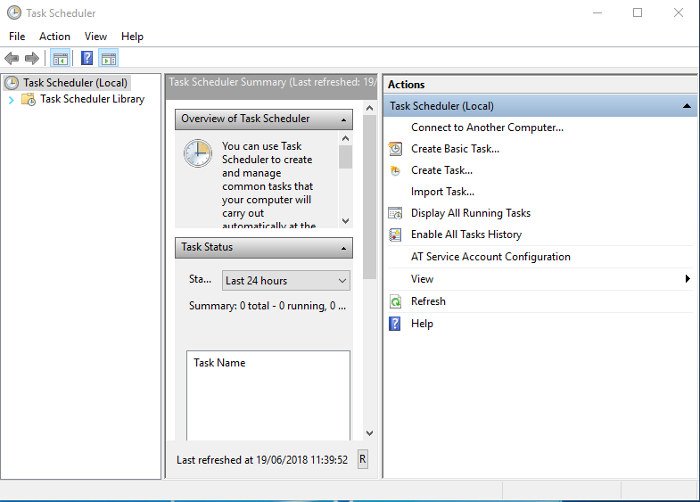
- Ονομάστε τη νέα εργασία και κάντε κλικ στο κουμπί Επόμενο .
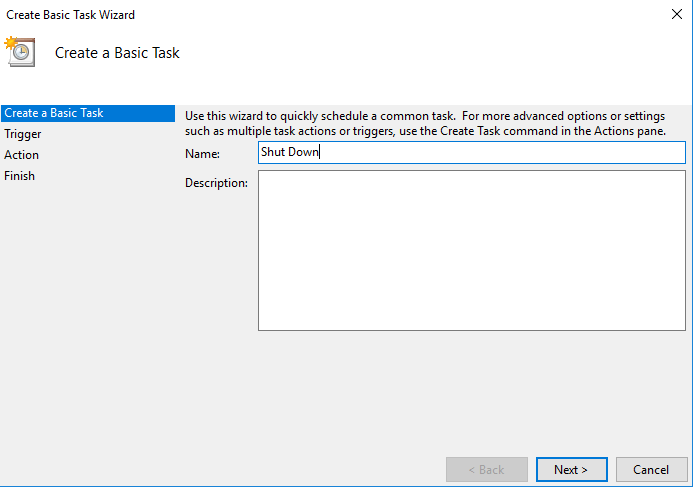
- Στο επόμενο βήμα, επιλέξτε ‘Trigger’ και κάντε κλικ στο ‘ Daily ‘. Τώρα πρέπει να εισαγάγετε ώρα και ημερομηνία για να τερματίσετε τη λειτουργία του υπολογιστή σας.
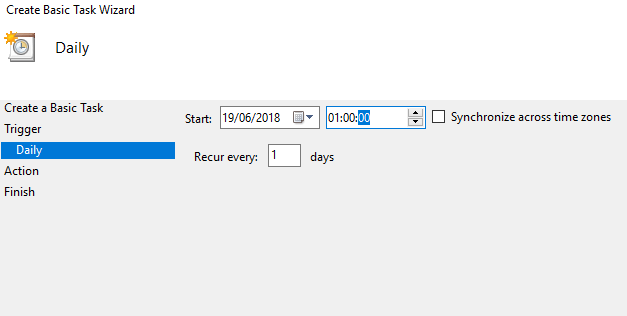
- Κάντε κλικ στο «Επόμενο» και επιλέξτε Έναρξη προγράμματος. Τώρα πληκτρολογήστε ” Τερματισμός ” κάτω από “Προγράμματα/Σενάρια” . Και στο πλαίσιο «Προσθήκη επιχειρημάτων», πληκτρολογήστε:
-s -f -t 60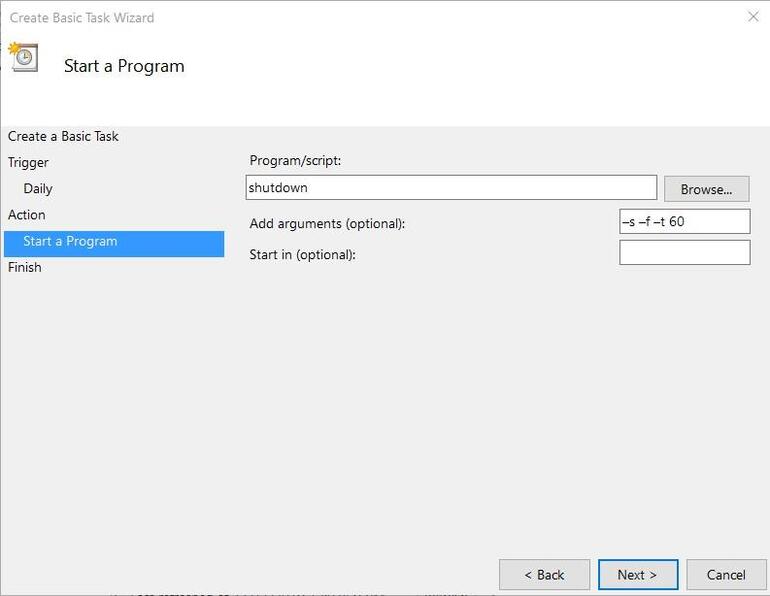
ΣΗΜΑΝΤΙΚΟ: Το ’60’ στο σενάριο αντιπροσωπεύει τον αριθμό των δευτερολέπτων που απομένουν μέχρι να τελειώσει η αντίστροφη μέτρηση. Για άμεση έξοδο, αλλάξτε αυτό το όρισμα σε t-0.
Η ρύθμιση έχει ολοκληρωθεί. Αυτός είναι ο τρόπος προγραμματισμού του τερματισμού λειτουργίας των Windows 10.
Παραπάνω, εξετάσαμε πώς να προγραμματίσουμε τον τερματισμό λειτουργίας του υπολογιστή στα Windows 10. Ελπίζουμε ότι αυτές οι πληροφορίες σας βοήθησαν να βρείτε αυτό που χρειάζεστε.













