Den här artikeln är en installationsguide med skärmdumpar som kan hjälpa dig om hur du får din dators strömknapp att inte fungera i Windows 10.
Ibland stänger vi av misstag av vår dator. Den oavsiktliga avstängningen är mer uttalad i Windows 10 eftersom strömknappen är precis bakom inställningsikonen i startmenyn.
Ibland vill du stänga av strömknappen helt i Windows 10. Faktum är att i Windows 10 kan du ändra strömknappens beteende. Så du kan inaktivera strömbrytaren eller göra något annat.
Vissa användare kanske vill utföra olika åtgärder från strömknappen, som att försätta sin dator i viloläge eller viloläge.
Nedan finns en guide om hur du inaktiverar datorns strömknapp i Windows 10. Fortsätt scrolla för att kolla upp det.
Hur man inaktiverar strömbrytaren på PC i Windows 10
I den här artikeln delar vi en detaljerad guide om hur du inaktiverar strömknappen på PC i Windows 10.
- Öppna först Windows 10-sökning och skriv ”Kontrollpanelen”.
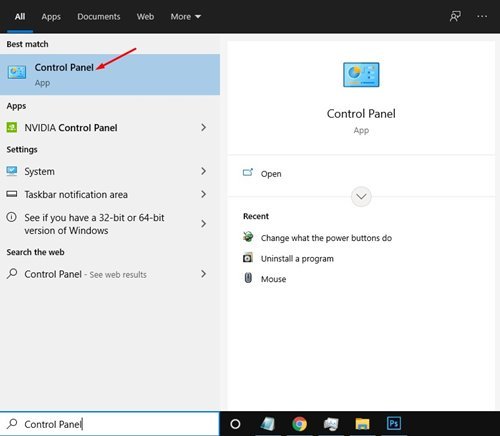
- Klicka på alternativet ”Hårdvara och ljud” i kontrollpanelen .

- På nästa sida hittar du Energialternativ och klickar på länken ”Ändra vad strömknappen gör” .
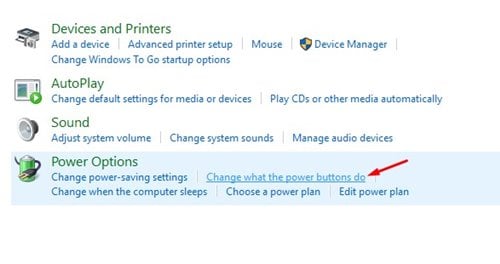
- På nästa sida måste vi definiera vad som händer när ström- eller viloknappen trycks ned. Fem alternativ finns.
– Gör ingenting: Välj det här alternativet för att inaktivera strömknappen.
– Viloläge: Välj det här alternativet för att försätta din dator i viloläge när du trycker på strömknappen.
– Viloläge: Sätter datorn i viloläge.
– Avsluta: Detta är standardalternativet. Detta kommer att stänga av din dator.
– Stäng av skärmen: Stänger av skärmen på datorn.
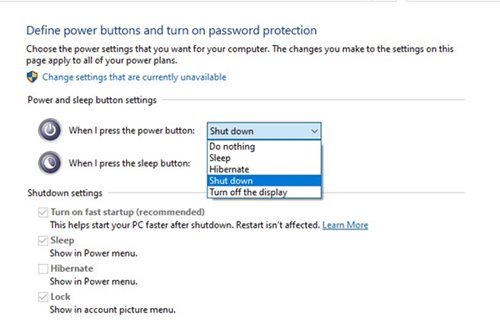
- För att inaktivera datorns strömknapp, välj ”Gör ingenting” och klicka på knappen ”Spara ändringar”.

Installationen är klar. Så här inaktiverar du strömknappen på datorn i Windows 10.
Ovan tittade vi på hur man inaktiverar datorns strömknapp i Windows 10. Vi hoppas att denna information har hjälpt dig att hitta det du behöver.













